Photos App Backup Mac
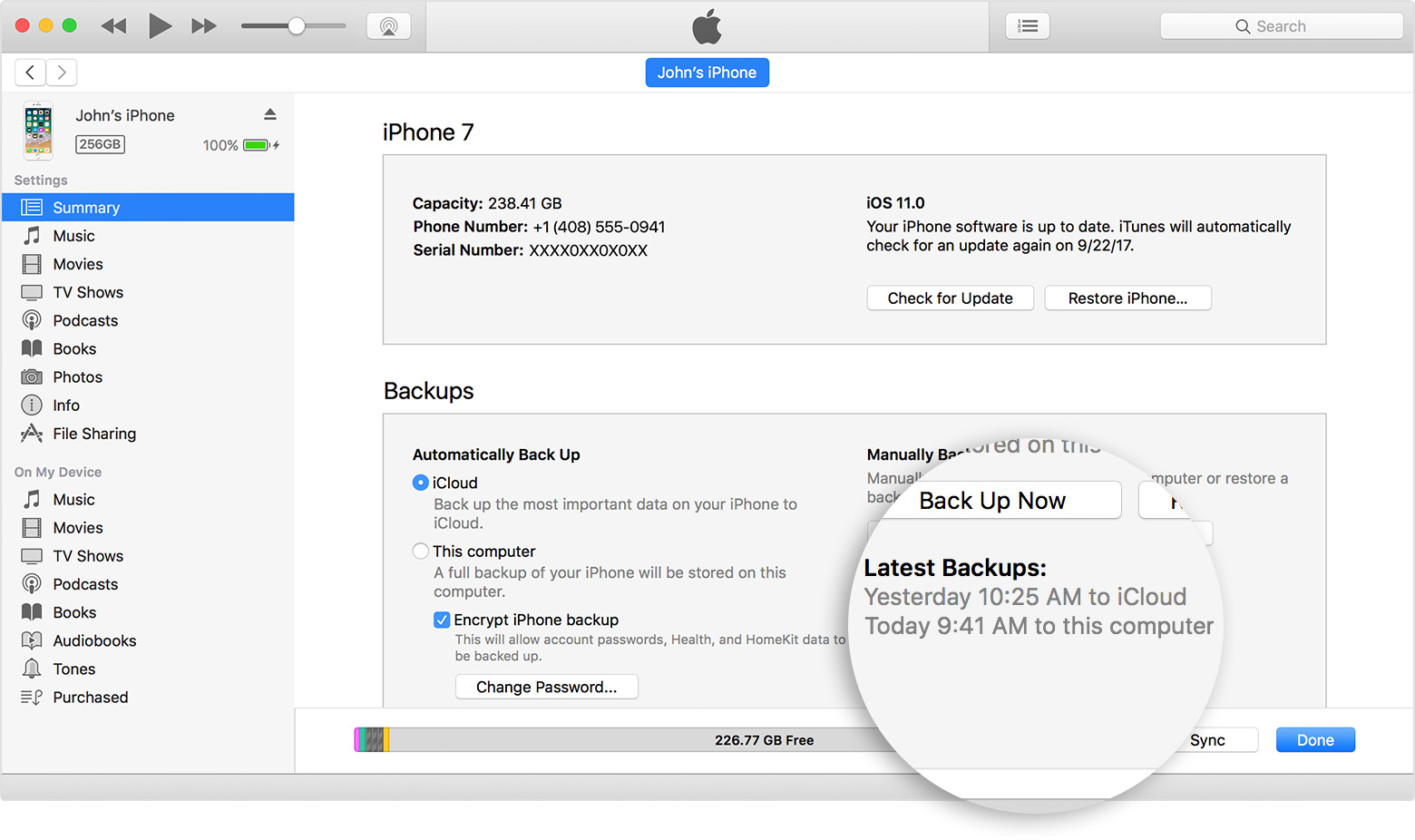
When people lose their wallet, phone, or computer, it’s often not the money they miss, but the photos. This shouldn’t be the case! With recent developments in accessible and affordable tech, there are lots of easy and convenient solutions to ensure that even if your devices get lost, stolen, or damaged, you still have your photos to enjoy.
Google has decided to merge two of its backup and syncing utilities for Mac – Google Drive and Google Photos Uploader into a brand new app that does everything that the two app did. For individual users, you can use Google’s Backup & Sync to backup photos, any folder and sync your entire Google Drive folder with the Mac (like Dropbox). Here you can learn more about how to transfer photos from iPhone to Mac. How to backup photos on Mac to external storage. The simplest option is to backup photos on Mac to an external storage drive. With an external storage drive, you can duplicate specific photos, videos to it at any time you want to back them up. Backup WhatsApp Photos on Mac By Selena Komez Updated on April 06, 2017 “ I have 1000+ photos on the WhatsApp app that saved on my iPhone 6,now I need to transfer the WhatsApp photos to my Mac,and then selling the iPhone device.How to backup these photos on computer without complicated steps? This new tool replaces the existing Google Photos desktop uploader and Drive for Mac/PC. Backup and Sync is an app for Mac and PC that backs up files and photos safely in Google Drive and Google. Apple clearly recognizes the importance of backing up your photos, and that’s why your Mac comes with its own backup app Time Machine already installed. The benefit of using Time Machine is that you can automate your backups, which could include apps, music, photos, emails, documents, and system files. Create a new Photos library and see if your issues persist: Quit Photos. Press and hold the Option key while you open Photos. In the dialog that appears, click Create New. Give your new library a name, then click OK. Note whether Photos opens successfully with this new library. To return to your main Photos library, quit Photos. This new tool replaces the existing Google Photos desktop uploader and Drive for Mac/PC. Backup and Sync is an app for Mac and PC that backs up files and photos safely in Google Drive and Google.
It’s likely that you have multiple photo libraries scattered across different devices, which makes managing your files and backups extra difficult. Don’t fear! Below are quick catch-all solutions to reconfigure your mobile device, cloud storage, and computer back into backup harmony.
Secure your photos with Setapp
It’s an all-in-one package with 170+ apps that helps you sync iOS and macOS content, as well as solve many more tasks on Mac.
Where Are Photos Stored On Mac?
Most Mac and iPhone users used to the iPhoto library may be asking, “Where are my photos on my Mac now?” Truth is, with the OS X 10.10.3 (Yosemite) release, the new Photos app has effectively replaced iPhoto for Mac. So the first step now would be to open Photos from your Dock or Launchpad and take a look at Albums to see what you got in there.
Just so you know, the iPhoto app will still work if you already have it installed on your computer. So in the battle of iPhoto vs Photos, it doesn’t make a huge difference which one you use. What’s important is that, if you use both, you may have different content in separate locations.
Within the Apple ecosystem, iCloud is the default cloud storage system that keeps a version of your all photos online. What’s great is that by using Photos or iPhotos, it automatically uploads the photos you take and stores them on its servers.
iCloud allows your iPhone, Mac, or another Apple Storage device such as an Apple Time Capsule to be an extension of others. But don’t rely on it too heavily as this type of setup is sync-based, which means that if you delete a photo on one device, it’ll be deleted elsewhere.
For that reason, if you’re serious about not losing your precious pictures, here are some quick and convenient ways that might just save the day.
How to backup Mac to iCloud
Let’s start with the bare minimum photo backup job. With pictures in the Photos app being automatically backed up to iCloud, what about photos in other libraries? Or what happens if you don’t use an iOS device to capture your life?
There are quite a few locations where photos might live on your Mac. Take a look at the Pictures folder, hard drive locations, Desktop, and Downloads folder. The key is to have anything you wish to upload to iCloud moved to the iPhoto app.
How to backup photos on Mac to iCloud:
Go through the list of locations above for photos that aren't already in your iPhoto library
Drag and drop the content into the iPhoto app
Now do the reverse. Duplicating iCloud and creating an offline backup will allow you to put your photos on an external hard drive or into other backup systems, thus making it easier to create multiple backups and save you from any disaster.
Unfortunately, photos do take up a large amount of storage on your Mac, which can lead to your computer slowing down. This is just another solid reason for why you should transfer your photos onto an external hard drive.
How to download iCloud photos to Mac:
Open the iPhoto app
Click Photos under the Library heading in the menu bar and select Preferences from the dropdown or use the keyboard shortcut Command + comma
Linksys connect mac app os sierra. Navigate to the iCloud tab
Check the box next to Download Originals to this Mac
Best Photo Apps For Mac
There you have it — every photo that gets sent to the iCloud will download itself onto your Mac as well. And now that your photos are saved on your Mac, you can use Time Machine to transfer them to an external hard drive.
How to backup MacBook photos to external hard drive
Apple clearly recognizes the importance of backing up your photos, and that’s why your Mac comes with its own backup app Time Machine already installed.
The benefit of using Time Machine is that you can automate your backups, which could include apps, music, photos, emails, documents, and system files. To create backups with Time Machine, all you need is an external storage device.
To perform a photo backup using Time Machine:
Set up and connect your external hard drive
Select Use As Backup Disk when prompted by the pop-up window
Time Machine will now begin a backup of your Mac
If you can’t see a pop-up window right away, then open Time Machine from System Preferences and click Select Backup Disk manually.
Depending on how many photos you have, the transfer process could take some time. So give yourself a pat on the back while you wait. Although, you should consider some potential hazards just before you tick this task off the to-do list.
Macos Photos App Backup
Time Machine could sometimes be fairly superficial and you might encounter some issues if you ever need to recover and restore you Mac. For one, Time Machine requires an Apple specific HFS+ filesystem to store backups, so it won’t back up files that don’t conform to this format. Additionally, the backups Time Machine creates aren’t bootable, which means that you can’t actually restore your device to the exact state you had before.
How to transfer photos from Mac to external hard drive
If you decide not to use Time Machine, there’s a simple workaround for your iPhoto library. To move photos library to external hard drive, you just require a little drag-and-drop magic.
How to backup photos on Mac manually:
Plug in your external hard drive and follow the setup instructions if you have not done so already
Open a Finder window and select your external hard drive from the Locations in the sidebar
Launch the iPhoto app from the Dock and move it just so you can see both the Finder window and the app window
Press Command + A to highlight all photos
Drag and drop the highlighted photos onto the external hard drive window
For those who have more than one iPhoto library, it's important to create backups for all of them. As mentioned above, look in your Pictures folder, all drives, Desktop, and Downloads folder for any rogue images that you want to have backed up.
How to backup a Mac completely
Picture this predicament. You’ve put all of your eggs in one company’s basket, and they have a data breach. Now your files and folders are potentially compromised in the hands of someone else.
This is why you should consider using trustworthy options to store additional backups. A robust backup app like Get Backup Pro offers secure diversified storage. As well as backup, archive, disk cloning, and folder sync software for Mac, you can use Get Backup Pro to quickly create bootable backups so you can get back up in minutes.
The aptly named Get Backup Pro takes securing archives to the next level. Using encryption types AES-128, AES-256, Blowfish, or Triple DES, it gives you an option to protect all your backups with a password.
How to backup a Mac with encryption:
Open Get Backup Pro
Click the plus button to add a new backup project
Enter the project name, such as “Photos,” and hit OK
In Select A Destination, choose your external hard drive
Check the box next to Encryption and select one from the dropdown menu
Google Photos Backup Mac
Additional photo backup and recovery
To complement Get Backup Pro, Disk Drill is recovery software that lets you resurrect deleted or lost files and folders, yes, including your photo library.
Bring back whatever is lost
If you’ve accidentally deleted an important photo, make sure you have Disk Drill installed on Mac. This powerful app will revive anything.
As well as it being another place to store backups of your Mac, Disk Drill has a handy duplicate remover so that you aren't clogging up precious memory space in your drives. Before you get straight into a photo backup, make sure you allow Disk Drill to make changes to your drives in your Security & Privacy System Preferences.
How to create recoverable backup files:
Open Disk Drill
Select Macintosh HD
Hit Recover
Hey presto! Disk Drill will start creating a bootable backup file right away.
Taking the extra time now to protect what’s important will save you from future heartbreak. What’s more is that the apps mentioned above, Disk Drill and Get Backup Pro, are all free to try on Setapp.
Setapp is the app subscription that has your back. As well as offering life-saving tech, it has over 150 apps that will make your Mac-life what you always dreamed.
As Setapp is free during a 7-day trial, you can enjoy browsing through the app categories where you will find plenty of apps that will make you say, “Oh I could really use that!”
Meantime, prepare for all the awesome things you can do with Setapp.
Read onSign Up