Mac Permissions Reset App
Every item on your Mac, whether it’s a file or folder, has a set of permissions. Those determine who can view and modify data on your computer. If at some point you need to restrict access to some of your files, you can easily do that by changing permissions.
In this article, we’ll show you how to view and change file permissions, as well as how to stay in control of your application permissions. Let’s start!
What permission types are on Mac?
It will look like this: Restart your device. ⏳ Install the latest version of the Loom App here and f ollow the onboarding instructions.; Now your permissions have been reset, you should be able to successfully 'allow' your camera, microphones and screen recording accessibility. Click the Sharing & Permissions triangle to see the item permissions. How to change permissions for files, folders, or disks. The next step is to actually change the item permissions to whatever you want. Below are a few examples of how you can adjust permissions to your needs. Assign permissions to users and groups. On your Mac, choose a file. There are times when privacy permissions become corrupt or misconfigured. Instead of auditing manually, users can easily reset the permissions database that holds their privacy data.
There are several types of permissions users can have on macOS:
- Read only — Allows a user to open the file, but not change it.
- Write only — Makes a folder into a drop box. A user can copy items to the drop box, but cannot open it. Only the owner of the drop box can open it.
- Read & Write — Allows a user to open the file and change it.
- No Access — Blocks access to the file.
How to view file permissions
Any user can view the file permissions using the Finder’s Info window. In Finder, right-click the file or folder and choose Get Info from the menu. Click the Sharing & Permissions triangle to see the item permissions.
How to change permissions for files, folders, or disks
The next step is to actually change the item permissions to whatever you want. Below are a few examples of how you can adjust permissions to your needs.
Assign permissions to users and groups
- On your Mac, choose a file or folder.
- Right-click it and select Get info.
- Click the disclosure triangle in the Sharing & Permissions block.
- Click the lock icon to unlock it.
- Enter the administrator name and password.
- Choose the user in the Name column and then choose Privilege setting from the pop-up menu.
Apply permissions to all files in a folder/disk
- Choose a folder or disk.
- Select File > Get Info.
- Click the lock icon to unlock it.
- Enter the administrator password.
- Click the Action pop-up menu and choose Apply to enclosed items.
Change a file’s owner
- On your Mac, choose the file.
- Click the lock icon to unlock it.
- Enter the administrator password.
- If the new owner’s name is not listed in the Name column in the Sharing & Permissions block, click the Add button to add the new owner.
- Choose the new owner in the Name column, click the Action pop-up menu, then choose Make_the owner.
How to control application permissions
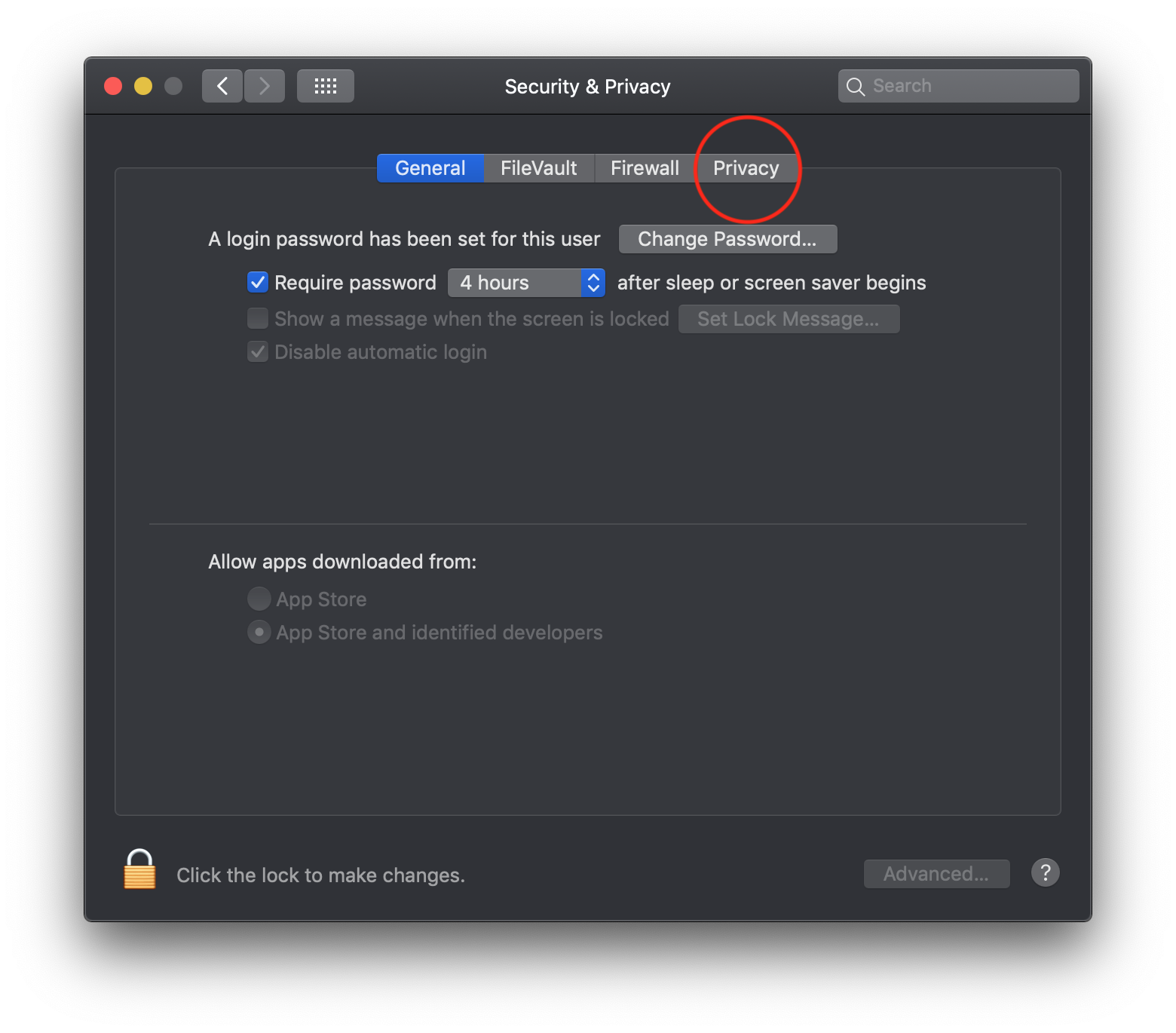
The latest macOS versions introduced new security controls. Now apps have to request permission before accessing certain parts of your drive. For example, if you open Skype for the first time, you’ll get a pop-up asking permission to access your camera and microphone.
You can easily check what programs are allowed to use your webcam, microphone, files and folders. There are two ways to do that — via System Preferences or using a third-party app like CleanMyMac X.
Change app permissions via System Preferences
If you have a strange feeling that someone is watching or listening to you, you can check what apps have access to your camera or microphone. Here’s how to do that:
- Go to the Apple menu.
- Choose System Preferences > Security & Privacy.
- Select the Privacy tab.
- Choose Camera from the left menu.
- Check what apps are allowed to use your camera.
- Uncheck the box next to the apps you don’t want have access to your camera.
Note:
You can limit access to your camera or microphone only for third-party apps. Apple apps and bundled system apps will not show up in the camera access control list. So, for example, you won’t see FaceTime in the app permissions panel.
Control all permissions easily with CleanMyMac X
If you don’t feel like browsing your System Preferences in search of app permissions, there is an easier and faster way to manage them. Get yourself the app CleanMyMac X and use its freshly-baked feature “Application Permissions.” You’ll be able to view and manage all permissions from one place, in a matter of seconds.
Here’s how it works:
- Download and install CleanMyMac X (it has a free trial version)
- Launch the app.
- Go to the Privacy module.
- Click Scan.
- Choose Application Permissions.
- Check your permissions and adjust the ones you want.
As simple as that!
As long as you’ve already installed CleanMyMac X, we recommend you trying its other tools. Start from Smart Scan — a one-button solution for checking your Mac for unneeded junk files, viruses, and suitable speedup tasks.
That’s it. Now you know everything about permissions on your Mac and can adjust the settings to your personal needs. May your personal data be always safe and untouched!
Android is loaded with cool features and settings. It even has some cool hidden gestures. Talking about Android settings, while some settings are easy to understand, others are quite vague. One such setting is the Reset app preferences.
You might have seen it on your Android phone or someone might have told you to reset app preferences when you were facing some phone issue.
So, what does reset app preferences do actually? When should you reset it? And how do you reset it? All your queries are answered in this post.
What is Reset App Preferences?
Hidden under the Installed apps setting of your Android phone lies the Reset app preferences option. If you tap the Reset app preferences button, you get a warning pop-up like this:
The pop-up lists the settings and behaviors that will be affected once you tap the reset apps button. But it's not detailed and that's the reason you are here. So, let’s get into its details.
However, let’s first address the elephant in the room. In case you are worried that by resetting app preferences you will lose data, that’s not going to happen. The warning pop-up also mentions and reassures the same.
So, be at ease that you will not lose your WhatsApp chats, camera photos, files etc., if you reset app preferences. Wondering what all you will lose? The things that will be deleted are:
1. Default apps
For starters, resetting will clear all the default apps. For instance, when you download a third-party gallery app, if you open a photo via file explorer, your phone will ask you to choose a default app.
You'll be provided with two options – Once and Always. If you choose Just once, you will be asked again the next time. However, if you choose the Always option, your phone will always open the image files with this new gallery app.
But, what if you don’t like the gallery app and want to switch to some other gallery app? Of course, you can uninstall the app but, if, for some reason, you want to use another app without uninstalling this app, then you have to take the help of reset app preferences in such cases. Once you reset it, you will then be asked to choose a default app again.
But, there is a catch. Resetting preferences will not clear the defaults for one app only but it will clear the defaults for all installed apps. So, basically, default preferences for all the installed apps will be reset.
2. Preferences for Disabled Apps
Secondly, resetting app preferences will enable all the disabled apps. If you use a device other than stock Android, we are presuming your phone will be full of pre-installed junk. And, since most of them cannot be uninstalled, disabling them is a great option.
Now, if you have disabled multiple apps, resetting will enable all of them again. For instance, I have disabled the Google Play Movies & TV app. If I reset the app preferences on my phone, the app will be enabled. I will then have to manually disable it again.
3. Preferences For App Notifications
With Android Oreo, Google introduced the amazing Notification channels. However, even on devices running software lower than Oreo, you get good individual app notification settings.
Similar to disabled apps, if you've disabled or changed notification settings for an app, these will be reset. For instance, if you've chosen to hide notification content from lock screen for an app, settings like these will be reset by resetting app preferences.
4. Background Data Restrictions
One of the ways to control data usage on your phone is to limit background data usage. Thankfully, Android lets you control data individually for each app.
If you have limited or turned on data restrictions for apps, keep in mind that by resetting app preferences, you're going to lose those restrictions. Meaning, all the background data restrictions will be reset and you'll have to manually set them again for each app.
For instance, people usually enable background data restrictions for the memory andhttps:>
So, anyway, if you have deactivated the microphone permission for Facebook, resetting app preferences will remove all the restrictions and reset permissions to default values. Then, when you launch the Facebook app, you will be asked for all the permissions again.
When and Why You Should Reset App Preferences
Now, you may be wondering when you should reset app preferences. The simple answer is when some app or your phone is misbehaving.
Let me explain. When you face an issue on your device, the first thing that you should always do is to restart your phone. If that doesn’t fix the issue, try clearing app cache or app data for the app.
However, if none of the above-mentioned solutions resolve your issue, resetting app preferences should do the trick. Since it resets permissions and clears default apps among other things, many times this solution has proven to be quite effective.
So, when none of the solutions seem to work for a problem on your phone, try resetting its app preferences. And, how should you do that? Read on.
How to Reset App Preferences
Stock Android Oreo
Step 1: Go to device Settings and tap on Apps & notifications. Then, tap on See all apps.
Step 2: Under App info screen, tap the three-dot icon at the top-right corner of your phone and select Reset app preferences from the menu. Confirm on the next screen.
Stock Android Nougat
Setting Permissions On Mac
Step 1: Open device Settings and tap on Apps. Under Apps, tap the three-dot icon at the top-right corner.
Step 2: Select Reset app preferences from the three-dot menu. Confirm on the next screen by tapping Reset Apps.
OnePlus Devices
To reset app preferences on OnePlus devices such as OnePlus 3, 3T, 5, and 5T, follow these steps:
Step 1: Go to your device's Settings and tap on Apps. Under Apps, tap Application List.
Step 2: Then, on the next screen, tap on the three-dot icon at the top-right corner. Select Reset app preferences from the menu. Confirm by tapping Reset Apps on the next screen.
Also Read:How to Get Bokeh Effect on OnePlus DevicesRedmi Devices
To reset app preferences on MIUI devices such as Redmi Note 4, Note 5, Note 5 Pro, Redmi 5 etc., follow these steps:
Step 1: Open Settings on your phone and tap on the Installed apps option.
Step 2: Then, tap on the three-dot icon at the top-right corner and hit Reset app preferences. Confirm the action by tapping Reset apps on the next screen.
Also Read: How to Expand Notifications on MIUI Redmi DevicesSamsung Devices
The following method will reset preferences on the Samsung devices such as Galaxy S8, S9, S7, Note 5, Note 8, J5, J7, A5, etc.
Step 1: Open Settings on your Samsung device and go to Apps.
Step 2: Then, tap on the three-dot menu at the top-right corner and choose Reset app preferences.
Undo Reset App Preferences
In case, you accidentally pressed the Reset app preferences option, we are sorry to inform you that there is no way to revert the changes.
Once the button is pressed, it will reset all the above-mentioned settings to default. You will then have to manually set them again according to your need.
If it makes you feel any better, you can recover deleted WhatsApp images. Read to know how.Reset Device
As we've already mentioned above that resetting app preferences won't delete any of your personal data. It will only reset the settings to its default value.
But, if you want to reset or format your device, go to Settings > Backup and reset > Factory reset. However, do backup your device properly first before formatting your device.
Also, let us know if you were able to resolve device issues by resetting app preferences on your Android device.
The above article may contain affiliate links which help support Guiding Tech. However, it does not affect our editorial integrity. The content remains unbiased and authentic.
Reset Permissions Mac Apple
Read NextHow to Easily Stabilize Videos on AndroidAlso See#settingsDid You Know
The first Internet Service Provider (ISP) was a company called CompuServe