How To Shut Down Running Apps On Mac
- How To Shut Down Running Apps On Macbook Pro
- How To Shut Down Running Apps On Macbook Pro
- How To Shut Down Running Apps On Mac
- Shut Down Mac With Keyboard
- How To Close Running Apps On Macbook
- How To Shut Down Running Apps On Macbook Pro
To quit (close) a Mac app normally, choose Quit from the app's menu in the menu bar, or press Command (⌘)-Q. If the app doesn't quit, follow these steps to force the app to quit.
How to force an app to quit
How to delete an installed app on mac. Forcefully Exit the Currently Running Apps With Keyboard. To activate this you need to hold the ‘Command + Option + Shift + Escape’ for about a few seconds until the app closes down forcefully. When using this method, you must make sure that this is the foremost app on Mac as this method will force shut all the active apps.
- How To close Background App/Process in Yosemite/Mac #SpeedUpMac Tutorial to speed up your Operating System OSxYosemite. Without installing third-party apps you can speed up your Mac.
- Force Quite the Frozen App on Mac. If an app is causing the issue where your Mac is prevented.

Press these three keys together: Option, Command, and Esc (Escape). Or choose Force Quit from the Apple menu in the upper-left corner of your screen. (This is similar to pressing Control-Alt-Delete on a PC.)
Then select the app in the Force Quit window and click Force Quit.
You can even force the Finder to quit, if it stops responding: Select Finder in the Force Quit window, then click Relaunch.
Learn more
How to force an app to close on your iPhone, iPad, or iPod touch.
Summary :
If an application freezes on your Mac computer, here we cover 4 ways to help you force quit the app on Mac. To recover lost data or mistakenly deleted files on a Mac computer, MiniTool software provides a professional Mac data recovery program.
When a program is not responding on your Mac computer, you can force quit the app to close it on Mac. How to do it? In this tutorial, we introduces 4 ways to help you force quit Mac.
How to Force Quit an App on Mac – 4 Ways
Normally you can shut down an application on Mac by clicking Quit from the app menu bar, or you can press Command + Q key on the keyboard at the same time to close the app.
If you can’t close the app in the normal way, you can try the 4 ways below force an app to quit on Mac.
Method 1. Force Quit Mac Keyboard Shortcut
Is there a Ctrl + Alt + Delete Mac function to help force quit applications on Mac?
How To Shut Down Running Apps On Macbook Pro
Unlike Windows, Mac computer doesn’t use the typical Ctrl + Alt + Delete keyboard shortcut to force close a program. The equivalent keyboard shortcut keys to open the Force Quit window on Mac is Command + Option + Esc.
Step 1. You can press Command + Option + Esc keys simultaneously on Mac to open Force Quit Applications dialog.
Step 2. Choose the app that doesn’t respond in Force Quit Applications window, and click Force Quit button to force quit the app on Mac.
Method 2. How to Force Quit on Mac from Apple Menu
Step 1. You can also click Apple icon at the top-left corner of Mac screen and select Force Quit from the Apple menu to access Force Quit Applications window.
Step 2. You can see the list of all running applications in Force Quit window. Find the frozen application and click it. Then hit Force Quit button to close it on Mac.
Windows 10 repair, recovery, reboot, reinstall, restore solutions. Learn how to create Windows 10 repair disk, recovery disk/USB drive/system image to repair Windows 10 OS issues.
How To Shut Down Running Apps On Macbook Pro
Method 3. How to Force Quit on a Mac with Activity Monitor
We know that the Ctrl + Alt + Delete shortcut is used to open the Task Manager window. There is a similar alternative on Mac to monitor and end unresponsive process in task manager Mac. This alternative to Windows Task Manger is called Activity Monitor.
You can force kill an app on Mac using Activity Monitor.
How To Shut Down Running Apps On Mac
Step 1. Open Activity Monitor on Mac. You can press Command + Space key at the same time to open Activity Monitor. You can also click the Spotlight icon at the upper-right corner of Mac screen, and type activity monitor to open it.
Step 2. Click the app you want to close, and click the X icon at the top-left corner to force a process to quit on Mac.
Learn how to use the 10 best free Windows 10 backup and recovery tools to backup and restore Windows 10, and recover lost/deleted data from Windows 10 PC.
Shut Down Mac With Keyboard
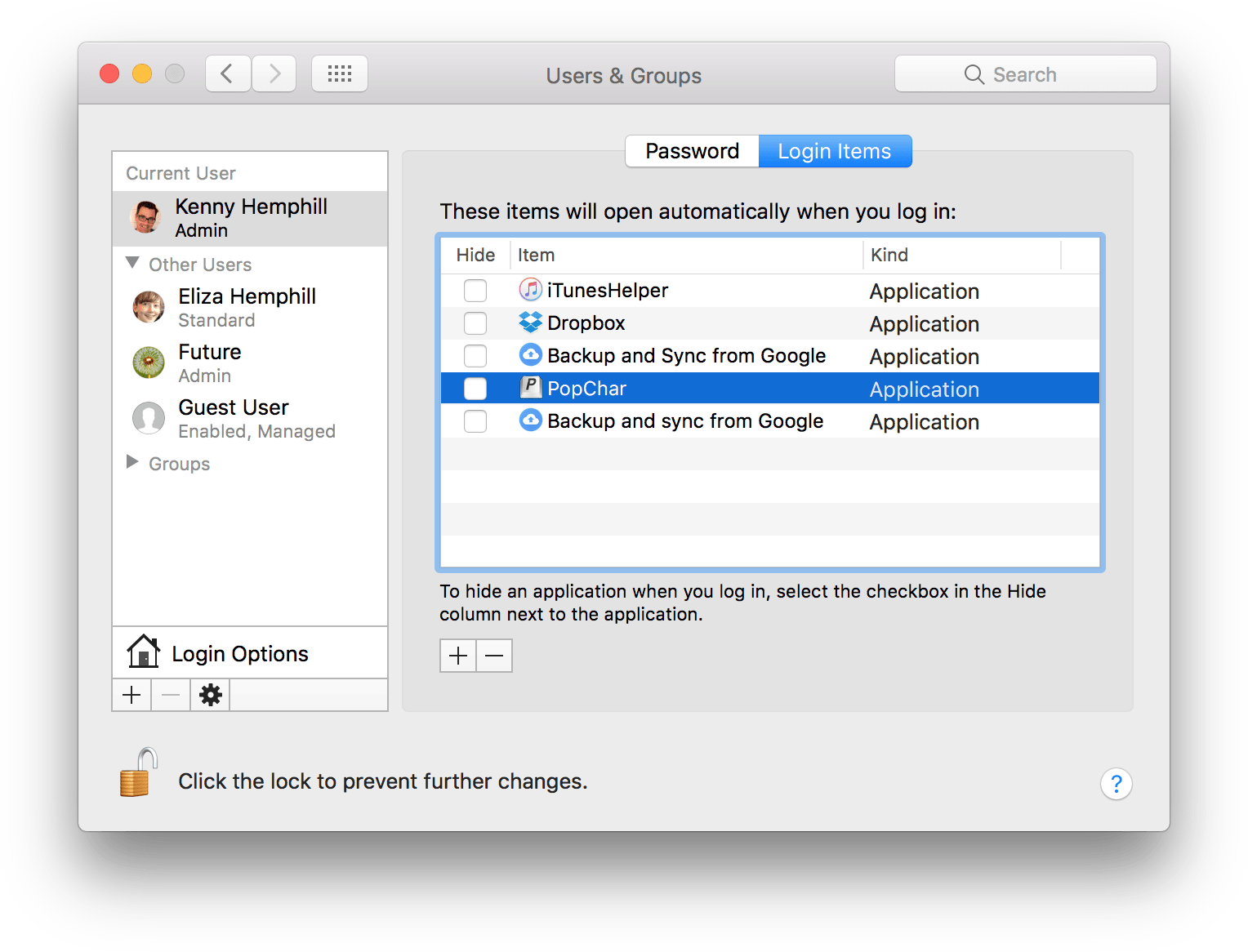
Method 4. Mac Force Quit with Dock
You can find the app icon in the Dock at the bottom of the screen. Press the Option key on the keyboard and right-click the app icon in the Dock. The Quit option in the list would turn to Force Quit. Click Force Quit to force the application to shut down on Mac.
How To Close Running Apps On Macbook
At last, if Force Quit Mac is not working, you can force restart Mac computer.
If you happen to lose some important data on Mac, you can use Stellar Data Recovery for Mac to easily recover deleted/lost data from Mac computers. Its Premium edition also has a video repair and photo repair funtion that allows you to repair corrupt videos and photos with ease. (Compare Edition)
How To Shut Down Running Apps On Macbook Pro
How to format SD card on Mac without losing data? This tutorial provides 2 ways with step-by-step guide to format micro SD card on your Mac and keep your data.