How To Change Startup Apps In Mac
- How To Change Startup Apps In Macbook
- Mac Remove App From Startup
- How To Change Startup Apps In Mac Os
- Turn Off Mac Startup Programs
- How To Configure Startup Apps On Mac
/Mac Uninstaller /How to Change Startup Programs on Mac
Slow Mac on startup? Find out how to change startup programs on Mac in this brand new post!
How to Change Startup Programs on Mac Not only can users remove apps from login items in macOS Sierra, but also add or hide Mac startup apps: To add a login item, click the plus button under the login items list, choose a file, folder, application or another item, then click Add. The startup items or login items are normally applications that you want to automatically start or open as soon as the Mac is opened, boot or turned on. The startup items can be any application, shared volumes, documents and other items. How To Set Apps To Launch At Startup On A Mac. There are few ways to set apps to launch at startup on a Mac. It allows you to control which apps will startup and when so you can manage things easily when booting up your hardware. Here's how to enable it on your Mac. Clear all apps that are on your 'System Preferences' by selecting all of them and clicking on the '-'. Add the 'Delay Start' app by clicking on the '+'.
Is your Mac getting slow to load and lagging? It can be caused by a lot of startup programs that needed to boot up along with the Mac before you can completely use your system.
Don't worry we'll help you figure out how to remove these unwanted apps. Read this post below!
Sound good? Let's dive right in..
Article GuidePart 1. What are Startup Programs?Part 2. How to Change Startup Programs on Mac?Part 3. Manually Change Startup Programs on MacPart 4. Conclusion
Part 1. What are Startup Programs?
Startup programs are applications and services that sneak into the startup menu of the computer with or without permission. These programs can be default or downloaded and may affect the performance and speed upon turning on the computer because it needs to load the entire apps or services in the startup list in order to load up completely.
Decreasing your Mac's performance is the last thing you would want to happen so you need to act on it as soon as you can. What you can do is to remove some unwanted startup programs on your device. However, you should be careful in changing or removing startup programs as it might leave you with broken login links.
Good thing we found solutions on how to change startup programs on Mac safely and efficiently. Find out how in the next parts below.
How To Change Startup Apps In Macbook
Part 2. How to Change Startup Programs on Mac?
There is an easy and quick solution on how to change startup programs on Mac and make it load faster. The best method is to use iMyMac PowerMyMac. This is a program dedicated to removing apps, software, and other services on startup programs on Mac.
You see everytime you delete apps on your Mac, it still leaves traces or other related files and contents that can still clog up the performance. These files, by the way, are not easily visible to laymen. You might need to be quite technical in order to permanently remove these off the device.
This is why iMyMac's Uninstaller provides a full solution to these kinds of scenarios. You don't have to stress yourself in finding these unwanted files.
Let the software do it for you.
Uninstalling software or applications on Mac is very different as compared to Windows computer wherein it can be done in just a few steps. In Mac, there are some conditions that you need to be aware of before heading about changing these startup programs.
Mac Uninstaller program by iMyMac PowerMyMac is the easy to use and click-based software that will simply let you remove these unwanted programs in a few clicks. It basically does everything for you to avoid further hassles and any troubles of clicking the wrong buttons.
Follow these easy steps on how to use iMyMac PowerMyMac Mac Uninstaller:
Step 1. Download and Install iMyMac PowerMyMac on Your Mac
You can download the software on its official site online and follow the onscreen prompts on how to safely install it on your Mac. Running apps on mac desktops.
Smart cleaning tool for Mac that helps you locate and delete all kinds of junk files to free up storage space.Best Mac uninstaller that can uninstall apps on Mac completely with the leftover files to speed up Mac.Your trusted privacy protection expert that can clear all browers' tracking cookies, searching histories and other data.Free Download
Step 2. Scan The Softwares on Your Mac
When the programs start, you can see series of options on how to speed up and cleanup your Mac. Find and click on Mac Uninstaller and click Scan.
Step 3. Choose and Clean The Unneeded Software
After iMyMac's Uninstaller finishes scanning, you will see a display of the entire lists of programs, applications, and other services installed on your Mac. Carefully go over each and choose those unneeded programs and click the Clean button.
That's it! You have just cleaned your startup programs on Mac using iMyMac's Uninstaller. So simple isn't it?
Part 3. Manually Change Startup Programs on Mac
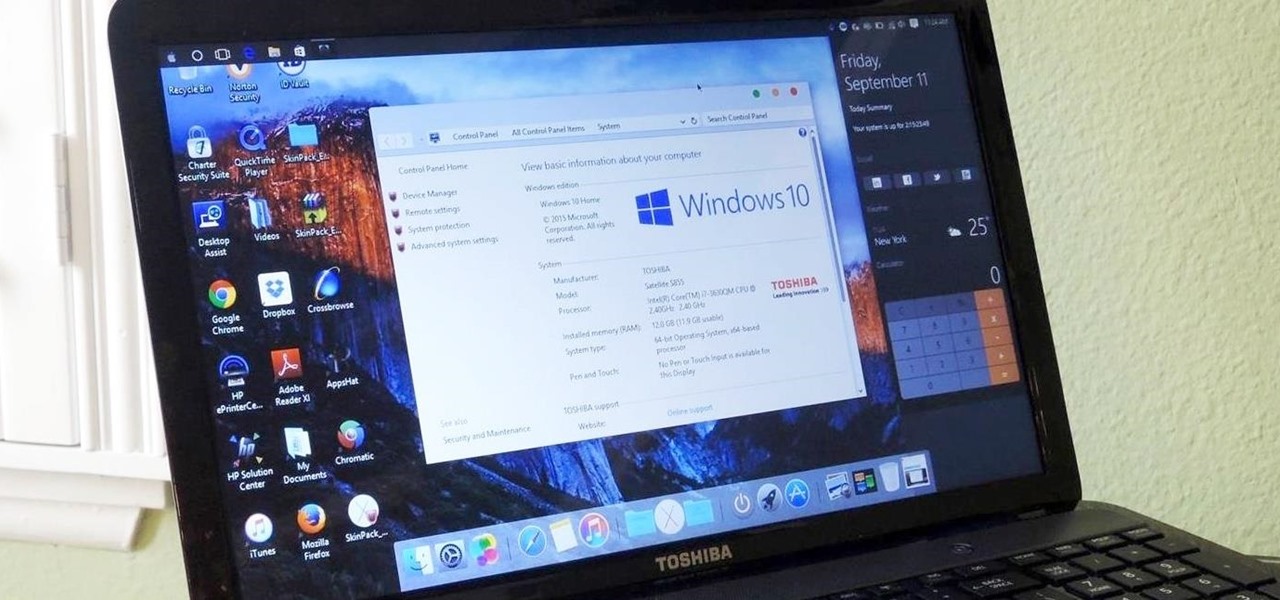
Although it is possible to change and remove some startup programs on Mac, the process is long and confusing. But if you have all the time and effort, you can do it by carefully following the steps we will give.
Here are the manual steps on how to change startup programs on Mac:
- Open System Preferences on your Mac.
- Find and click Users & Groups.
- Find your nickname on the right and click.
- Click on the Login Items tab.
- Check boxes for unwanted startup programs.
- Press the minus (–) sign.
- If you need to add an item back, simply click the plus (+) icon and find the app.
- Restart Mac to apply changes.
These programs will be moved to the Trash folder and you can free the Trash folder right after cleaning the startup programs.
How to Fix Broken Login Links?
Again be reminded that removing these startup programs may result in broken login links. If you are highly technical you can also remove these apps via the /Library/StartUpItems, the /Library/LaunchDaemons, and the /Library/LaunchAgents. The /Library/StartUpItems contains all the startup programs being launched together with the system. You may open this folder and delete any unwanted files.
Do this if you are only familiar with how these items work.
The /Library/LaunchAgents is another app-related folder that contains all the files responsible for the app itself. While the /Library/LaunchDaemons contains most of the files regarding how the apps or software work internally.
No more headaches! You have simply cleared your Mac from any unwanted apps and thus making it load faster and better because you know what programs you only use.
People Also Read:Uninstall: App Not Safe on MacHow to Speed Up Mac
Part 4. Conclusion
The next time you are caught up between a lagging Mac, use iMyMac PowerMyMac to assess and scan your system. This software is the best option on how to change startup programs easily and safely.
We hope that you now have a better solution on your Mac speed and clean issues. Download the free version now an experience the power of iMyMac's Uninstaller.
ExcellentThanks for your rating.
Rating: 4.7 / 5 (based on 59 ratings) Block app outgoing connection mac terminal.
People Also Read:
PowerMyMac
A powerful all-in-one App for Mac
Free DownloadClean up and speed up your Mac with ease
Free DownloadWondering how you can stop an application from starting every time you start your Mac? Want to have specific apps auto-launch? Find out here how to change startup programs on a Mac with macOS (using three methods including launchctl).
First, Ancient Olympic Pankration Wresting Had Two Rules
Explains Philostratus the Elder:
these things [punching, clinching, choking, etc.] are all permissible in the pancratium — anything except biting and gouging.
Philostratus the ElderPreventing an application from coming up at startup on a Mac seems like a struggle? You are about to clinch and choke your Macbook?
Here are some rules to allow applications to auto-start — or set up rules to prevent that:
How to Change Startup Programs on a Mac: Launch an App Automatically
Time needed: 10 minutes.
To have your Mac launch a program automatically at startup using macOS:
- Select the Apple logo () in the macOS menu bar.
- Now select System Preferences… from the menu that has appeared.
- Open the Users & Groups category.
- Make sure your macOS account is highlighted on the left.
Tip: You will usually find your account under Current User.
- Go to the Login Items tab.
- Click + at the bottom.
- Find the program you want to launch automatically.
Note: You will automatically start in the macOS Applications folder, where most applications reside by default. You can go to any folder, though, of course.
Tip: To find an application, you can also click Search and type its name. (To look only in the Applications folder, click “Applications” under Search:.) - Highlight the application you want to add to the list of automatically started programs.
Tip: Hold down the Command key and click to highlight and add more than one application at once.
- Click Add.
- Close the Users & Groups preferences window.
Tip: You can also add applications to the list of Mac startup items by dragging and dropping them to the Login Items list from any Finder window.
Mac Remove App From Startup
Stop an Item from Launching Automatically on a Mac
To prevent a program from being started automatically whenever you boot up or log in to your Mac using macOS:
- Open System Preferences and go to your Login Items. (See above.)
- Highlight the application you want to stop from starting automatically.
Note: While you can highlight more than one application, only the last one you added to the selection will be removed. - Click the – button (with a tooltip of Remove the selected item from the list.) at the bottom.
In addition to this personal location, applications that open automatically can be found—and disabled—in the following locations:
Edit Startup Programs using “StartupItems” Folders
How To Change Startup Apps In Mac Os
To prevent an application from launching automatically at startup:
- Open the ~/Library/StartupItems and /System/Library/StartupItems folders in Finder.
Tip: You can open any folder fast in Finder usingCommandShiftG. - Remove any applications found there to prevent them from automatically opening at startup.
Note: These folders were used in past versions of macOS to configure startup items; their use is discouraged, but macOS will respect items found there.
Edit Mac Startup Programs using Launchd and Launchctl
To prevent applications and background processes (“daemons”) from running automatically using launchctl:
First, find the relevant Finder folders:
- Open the ~/Library/LaunchAgents , /Library/LaunchAgents and /Library/LaunchDaemons folders in Finder.
- Find the items that are run in the background automatically depending on the folder:
~/Library/LaunchAgents and /Library/LaunchAgents: run when a user logs on (a specific user, i.e. you, in the former and any user in the latter case);
/Library/LaunchDaemons: run in the background as a system process.
Now, disable unwanted Mac startup items using launchctl:
- Open a Terminal window.
- Type
launchctl bootout gui/501. - Drag and drop the startup item you want to disable from the Finder window onto the Terminal window.
Example: To disable the Google software update (keystone) agent, for example, the command line could readlaunchctl bootout gui/501 /Users/username/Library/LaunchAgents/com.google.keystone.agent.plist. - Press
Enter. - Double-click the startup item’s .plist file in Finder to open it in TextEdit.
Tip: You can also right-click the file and select Open With TextEdit from the context menu. - Highlight the service name listed between <string> and </string> in the <dict> section of the file for the key Label.
Example: For the Google update service (com.google.keystone.agent.plist), highlight com.google.keystone.user.agent. - Press
CommandC. - Back at the Terminal window, type
launchctl disable gui/501/. - Press
CommandV.
Example: For the Google update service, the command line should now readlaunchctl disable gui/501/com.google.keystone.user.agent. - Press
Enter.
Turn Off Mac Startup Programs
The service is now disabled and cannot be run. You can move or delete the corresponding .plist file if desired.
(How to change startup programs on a Mac tested with macOS Catalina 10.15; updated August 2020)