How Do I Install 3rd Party Apps On Mac
There is no doubt that Mac is a popular operating system between blogger and office stuffs as well as students. Although it takes few times to be intimate with Mac OS X for a Windows user but after using it for a few while, you won’t switch to Windows again from Mac.
Here we will offer you the guide to find, install and manage the third-party apps for your Apple watch. How Can I Find the Third Party Software for the Apple Watch? You can find the suitable third-party software in the App store with your iPhone and please just follow the steps below. Dec 27, 2019 Bear Image: Bear Notes. Note-taking apps are often a matter of aesthetic preference. The Apple Notes app works just fine, as does Evernote and any number of other third-party alternatives.
Mac comes with good security features like you can add password when buying anything from App Store or almost every where to prevent others from using your Mac in your absence. This feature might be looking like Ubuntu but actually it is not.
If you have used Android previously, you know that there is an option which prevents you and others from installing third party apps in your phone. But you can also install third party apps by doing a trick with that given option after downloading corresponding .apk files.
Just like this, Mac also patronize users from installing apps from outside of Mac Apvp Store. Mac App Store is covered by tons of free and paid applications by top developers. You will get so many useful apps from there. But sometime, we need to install an app which is not there at Mac App Store. For instance, if you want to install Google Chrome on your Mac OS X, you will be greeted with an error message which will show you that you can’t install apps from outside of Mac App Store.
So, how to install third party apps on Mac OS X?
This is however very easy to convince your computer that you want to install outside apps which have been developed by your known developer or which is malware free.
All you have to do is just make a change in your default security settings. To get started, navigate through System Preferences which is situated in your default dock. Then click the option which says Security & Privacy. Now you have to click the Lock Button and unlock the page to make changes.
Then select Anywhere under Allow applications downloaded from and press the Allow from Anywhere button.
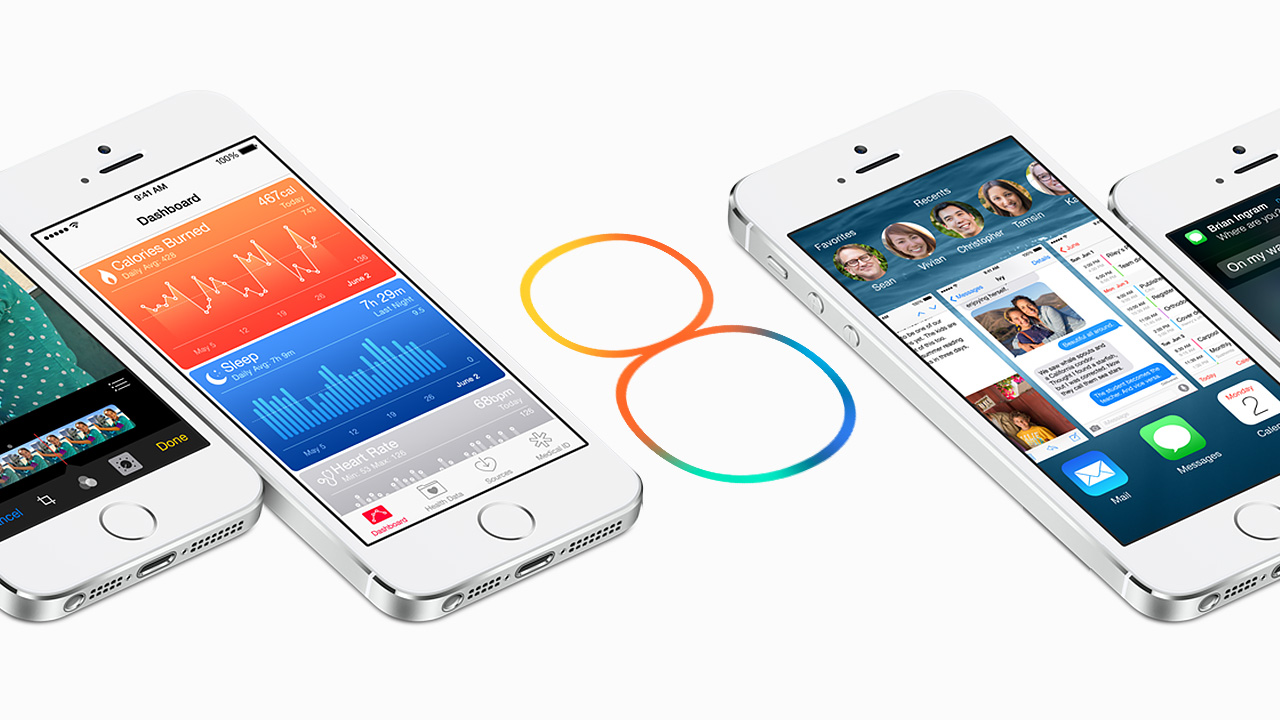
That’s all! You have almost done. Now you can download and install any apps from the web.
Disc.:- We don’t recommend you to enable this option. Use it at your own risk.

Feel Free to share your thoughts in the comment section below.
Don't forget to follow us on Twitter, like our Facebook Fan Page and Add us to your circles on Google+ to keep you updated with the latest technology news, gadget reviews, launches around the world and much more
The safest place to get apps for your Mac is the App Store. App wont forcequit mac. Apple reviews each app in the App Store before it’s accepted and signs it to ensure that it hasn’t been tampered with or altered. If there’s ever a problem with an app, Apple can quickly remove it from the store.
If you download and install apps from the internet or directly from a developer, macOS continues to protect your Mac. When you install Mac apps, plug-ins, and installer packages from outside the App Store, macOS checks the Developer ID signature to verify that the software is from an identified developer and that it has not been altered. By default, macOS Catalina also requires software to be notarized, so you can be confident that the software you run on your Mac doesn't contain known malware. Before opening downloaded software for the first time, macOS requests your approval to make sure you aren’t misled into running software you didn’t expect.
Running software that hasn’t been signed and notarized may expose your computer and personal information to malware that can harm your Mac or compromise your privacy.
View the app security settings on your Mac
By default, the security and privacy preferences of your Mac are set to allow apps from the App Store and identified developers. For additional security, you can chose to allow only apps from the App Store.
In System Preferences, click Security & Privacy, then click General. Click the lock and enter your password to make changes. Select App Store under the header “Allow apps downloaded from.”
Open a developer-signed or notarized app
If your Mac is set to allow apps from the App Store and identified developers, the first time that you launch a new app, your Mac asks if you’re sure you want to open it.
An app that has been notarized by Apple indicates that Apple checked it for malicious software and none was detected:
Prior to macOS Catalina, opening an app that hasn't been notarized shows a yellow warning icon and asks if you're sure you want to open it:
If you see a warning message and can’t install an app
If you have set your Mac to allow apps only from the App Store and you try to install an app from elsewhere, your Mac will say that the app can't be opened because it was not downloaded from the App Store.* Mac app development tutorial.
If your Mac is set to allow apps from the App Store and identified developers, and you try to install an app that isn’t signed by an identified developer or—in macOS Catalina—notarized by Apple, you also see a warning that the app cannot be opened.
If you see this warning, it means that the app was not notarized, and Apple could not scan the app for known malicious software.
You may want to look for an updated version of the app in the App Store or look for an alternative app.
If macOS detects a malicious app
If macOS detects that an app has malicious content, it will notify you when you try to open it and ask you to move it to the Trash.
How to open an app that hasn’t been notarized or is from an unidentified developer
Running software that hasn’t been signed and notarized may expose your computer and personal information to malware that can harm your Mac or compromise your privacy. If you’re certain that an app you want to install is from a trustworthy source and hasn’t been tampered with, you can temporarily override your Mac security settings to open it.
In macOS Catalina and macOS Mojave, when an app fails to install because it hasn’t been notarized or is from an unidentified developer, it will appear in System Preferences > Security & Privacy, under the General tab. Click Open Anyway to confirm your intent to open or install the app.
The warning prompt reappears, and you can click Open.*
Ipod Touch 3rd Party Apps List
The app is now saved as an exception to your security settings, and you can open it in the future by double-clicking it, just as you can any authorized app.
Third Party Applications
*If you're prompted to open Finder: control-click the app in Finder, choose Open from the menu, and then click Open in the dialog that appears. Enter your admin name and password to open the app.