App Wont Forcequit Mac
While working on Mac, if an application starts acting weird, you need to close it. But what if you can’t close the app, then the next solution is to forced shutdown the program on a Mac. This method is needed to be known by the Mac users as it can get handy. In this article, we solve this issue for you as we have stated five methods on how to force quit applications on Mac.

Force Quit an App on Mac Using Keyboard shortcut. The easiest way to forcibly quit an app on a. Quit current app. You can use Command + Option + Shift + Escape to force the currently active app to quit, just hold the sequence down for a few seconds. Control-Option-click (Ctrl-Alt-Click) an app icon on the Dock and you should see the Force Quit option appear, tap it to Force Quit the app.
Select the process and then click the Quit icon and then click the Force Quit icon. If this problem occurs again next time, try starting your Mac in Safe Mode. This may fix your problem. Here is how: Shut down your computer, if you experience this problem, Force Quit the Finder app. Turn on your Mac and immediately press and hold the. So if you find yourself stuck with the application, use any of the above methods to force quit an app on Mac. Declutter the disk storage with TuneupMyMac, as it is a great application to clean your Mac and help it to run all functions smoothly. It is one of the methods to use when all others fail to force shut down an application on Mac. Sometimes users face the issue of non-responding applications. Some apps suddenly stop responding to user commands but they continuously consume system resources. In that case, force quitting that application is the best option. So here’s how you can force quit an app on Mac.
Methods to force quit an application on Mac
Mac is a clean operating system with wonderful features, but sometimes, it can act strangely. This might be due to the fact of some error or outdated operating system. Remember to keep your system updated, and the disk storage decluttered. As it directly impacts the performance on Mac and issues like application refuses to close occurs.
1. Using Menu Bar
When you find yourself in this situation, the first thing to do, open the Menu bar. It is the given feature to force quit an application on Mac.
Here you will see the Force Quit option in the drop-down menu. Click on it, and this shows you the list of all the running applications.
Select the application you want to force close on Mac. Now click on the Force Quit button.
2. Using Dock Panel
To learn how to force quit an application on Mac using Dock, follow the option steps given below. Another secure method is to use the mouse together with your keyboard. Press the Alt key on your keyboard. When you see your application icon on the Dock, use the mouse to right-click on it.
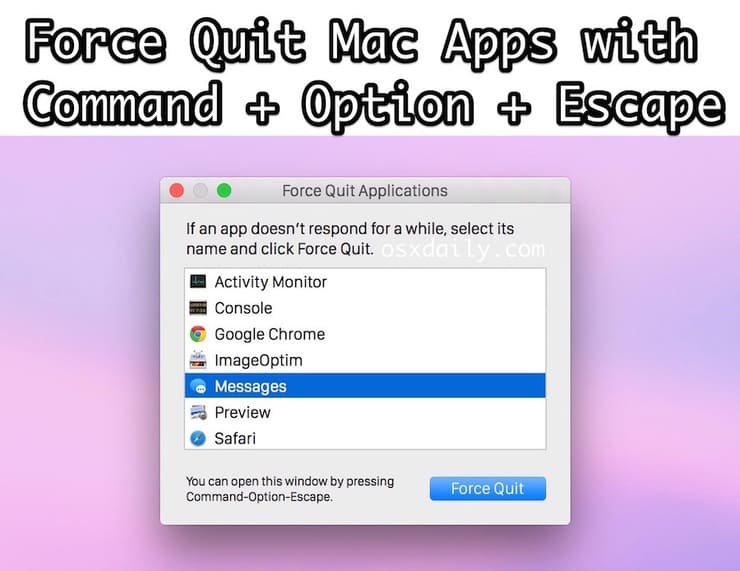
Here you will see the Force Quit option appearing in the options visible. Click on it to force quit an application on Mac.
Note: If you right click on the app icon on Dock without pressing the Alt key, the option only shows Quit option.
3. Using Activity Monitor
Activity monitor is the best bet when you want to learn how to quit a program on Mac. It shows all the running applications and comes with an option to quit. To open Activity Monitor, go to Launchpad.
Now to force quit a program on Mac you need to click on the CPU tab on Activity Monitor.
Here you will see the names of the applications, select the one which is hanging. Locate the cross icon on the top left, click on it.
You will see the prompt message appearing on the screen – “Are you sure you want to quit this process? “
Click on Force Quit option.
4. Using Terminal
If all of the above steps did not help, then you still can force shut down the application via the command line.
To learn how to close the application on Mac using Terminal, follow the steps given below:
1. Open Spotlight from the Menu Bar.
2. Now type Terminal and open it.
3. Launch Terminal.
4. Start the forced shutdown of the program on Mac by typing this command-killall “Name of application”.
Note: This command is case sensitive, so please enter the name of the application as it is. For example Killall FaceTime
5. Click Enter.
6. Use TuneupMyMac
TuneupMyMac is a Mac cleaner tool that helps clear app cache which refreshes the app. This means when the app launches the next time, you can use it as new. It is one of the finest tools for Mac to clean the junk files interrupting the regular operation of closing applications. Once you install TuneupMyMac, it will thoroughly scan your Mac. It can remove junk files, unwanted log-in items or system files which are most likely to be causing trouble.
TuneupMyMac can also be used to uninstall an application on Mac completely. So, So if you looking for a way to refresh app or close any app try using TuneUpMyMac. This one click mac optimizer will do wonders.
Conclusion
So if you find yourself stuck with the application, use any of the above methods to force quit an app on Mac. Declutter the disk storage with TuneupMyMac, as it is a great application to clean your Mac and help it to run all functions smoothly. It is one of the methods to use when all others fail to force shut down an application on Mac. /karaoke-app-free-mac.html.
We hope that this method helps you understand how to force quit an application on Mac. We would like to know your views on this post to make it more useful. Your suggestions and comments are welcome in the comment section below. Share the information with your friends and others by sharing the article on social media.
We love to hear from you!
Macbook Pro App Won't Force Quit
We are on Facebook, Twitter, LinkedIn, and YouTube. For any queries or suggestions, please let us know in the comments section below. We love to get back to you with a solution. We regularly post tips and tricks, along with answers to common issues related to technology. Turn on the notification to get regular updates on the tech world.
Related Topics
Have you ever been in a situation wherein you were leisurely listening to a chill music, watching a new episode of your favorite TV series, or frantically adding finishing touches to your art document on your Mac just to reach your deadline when the app you are currently using stopped working and it won’t properly reboot? I know, it’s frustrating, and it happens. What is even more frustrating is that you need to start over, wasting your time and energy. This happens to any type of device and it can even happen to a reliable device like Mac. So what do you do if the Mac application you’re using suddenly stops responding? How do you close an app that won’t quit normally?
Why Do Applications Stop Responding?
The best way to close an app is by choosing Quit from the app’s menu. Another way to close an app is by pressing Command + Q but sometimes when we’re running multiple apps, the screen would somehow freeze and the applications would stop responding to the quit command. There are several reasons why apps stop responding and it could be one or a combination of these reasons:
- Background apps stopped working. This happens when the apps that are running in the background encountered a glitch and stopped working. These background apps are automatically launched when you start your Mac. You can prevent this scenario by customizing your startup options and disabling the apps that you don’t need.
- Too many applications and processes are simultaneously running. If you are using multiple windows, it will lead to your computer working in sluggish rate and sometimes poor-response time. And if you are wondering how many applications can you run at the same time? It’s hard to say because each application has different system requirement and will depend on the hardware capacity of your Mac.
- Too much junk. If your system is filled with old documents, temporary files, unnecessary cache, and all sorts of trash, you’ll find it hard to run even a simple program to make it a habit to clean up your Mac with a 3rd party cleaning tool to boost its performance.
How Do You Force Quit Mac Apps?
If you have been waiting far too long for the app to respond but nothing is happening the next best thing to do is Force Quit the app. Here are some ways to do that:
- Click outside of the program that has stopped responding.
- Find the application’s icon on the Dock. Right-click on the icon.
- Hold down Options until the Quit turns to Force Quit.
- Click Force Quit.
This will close the applications and you can just restart the app to check if the problem has been resolved but if your whole Desktop or Dock is unresponsive, you can bring up the Force Quit dialog by following these steps:
- Press Options + Command + Escape. A window will pop up with a list of running programs.
- Select the applications that are not responsive.
- Click Force Quit.
How To Close A App On Mac
At times, the cause of the problem is a program running in the background. To stop a program from running, follow these steps:
- Open Activity Monitor through Spotlight.
- You can see a lot of processes that you can sort by % CPU or % Memory.
- Find the process you want to close.
- Click the close button.
Safari Won T Quit
However, with all the steps you’ve taken, what if your Mac becomes unresponsive? If you can still save your files and close all apps on Mac, do so immediately. If not, you might not have the opportunity later because you have to reboot your Mac.
To reboot, follow these steps:
- Click Control + Power button or press and hold the Power button for 1-2 seconds. This will bring up the Restart/Sleep/Shutdown dialog box instantly.
- Shut Down is selected by default.
If this doesn’t work, you can do a force reboot of your Mac by pressing down Command + Control + Power. This will shut down and restart your Mac immediately and you won’t have the chance to save your work.
See more information about Outbyte and uninstall instructions. Please review EULA and Privacy Policy.