Best Screen Recorder App For Mac And Windows 10
- Best Screen Recorder App For Mac And Windows 10 Pro
- Best Screen Recording Apps For Windows
- Best Screen Recorder App For Mac And Windows 10 64-bit
One of the powerful and strongest apps on the app store is Super Screen RecorderNo for Mac which is holding the average rating of 4.5. This Super Screen RecorderNo provides the current version 4.1.0.4_rel for Mac to install on your device. The installation number of the Super Screen RecorderNo is 5,000,000+ This number proves how much favorable the Super Screen RecorderNo is among the users.
When it comes to use the best app on your Mac device, you can choose Super Screen RecorderNo with the average rating of 4.5 The Super Screen RecorderNo is on the Video Players & Editors and offered by HappyBees The Super Screen RecorderNo is developed by https://www.superlabs.info/ and this company is holding the strongest position on the industry.
Screen recording tools capture the entire screen and allow you to engage in a more interactive and meaningful way. However, with dozens of screen recording software available online, you are bound to get confused when choosing. That’s why I evaluated tons of screen recording apps and curated the list of the 11 best for Mac and Windows. Apowersoft Screen Recorder is a free screen recording app for Mac that comes with no time limit.Being said that, you can record as long video as you want. Being compatible with macOS High Sierra, Apowersoft Screen Recorder has gained much popularity among them, who do not want to use QuickTime Player but want to use a free alternative. Here are 7 of the best screen recording apps around: Loom (Chrome) Camtasia (Windows, Mac, iOS) Screencastify (Chrome) Apowersoft Unlimited (Windows, Mac, Android, iOS) ScreenFlow (Mac, iOS) Movavi Screen Recorder Studio (Windows, Mac) FlashBack Pro (Windows) 1. Loom (Chrome) Loom has a clean control interface which makes it easy and pleasant. Here are 7 of the best screen recording apps around: Loom (Chrome) Camtasia (Windows, Mac, iOS) Screencastify (Chrome) Apowersoft Unlimited (Windows, Mac, Android, iOS) ScreenFlow (Mac, iOS) Movavi Screen Recorder Studio (Windows, Mac) FlashBack Pro (Windows) 1. Loom (Chrome) Loom has a clean control interface which makes it easy and pleasant. Recording Your Screen on Windows and Mac. Here's how to record your computer screen on Windows and Mac using the Zoom desktop app. Step 1: Launch the Zoom app Step 2: Start a new zoom meeting as. ScreenRec is one of the easiest video screen capture tools, especially when you need to quickly and securely take a screenshots or do a screen recording with audio on Windows 10.
Contents
- Free Download and Installation Process of the Super Screen RecorderNo for Mac with an Emulator Software
Identification Table of the Super Screen RecorderNo for Mac
By reading this table you will get an overall idea of the Super Screen RecorderNo. Also, this table will show you, either your Mac device is capable of installing the Super Screen RecorderNo on Mac or not.
| App Specification | |
|---|---|
| Name of Product: | May 29, 2020 For Mac |
| Name of the Author: | HappyBees |
| Product Version: | 4.1.0.4_rel |
| License: | Freeware |
| Product Categories: | Video Players & Editors |
| Supporting Operating Systems for Product: | Windows,7,8,10 & Mac |
| Os type for Installing Product App: | (32 Bit, 64 Bit) |
| Languages: | Multiple languages |
| File size: | 28M |
| Installs: | 5,000,000+ |
| Requires Android: | 5.1 and up |
| Developer Website of Product: | https://www.superlabs.info/ |
| Updated Date: | May 29, 2020 |
Free Download and Installation Process of the Super Screen RecorderNo for Mac with an Emulator Software
As the Super Screen RecorderNo is offered by HappyBees and requires android version of 5.1 and up, so basically you can install this app on your android device. But those who are the owner of Mac devices and want to use the android app like Super Screen RecorderNo they need to install an emulator software at first.
An emulator software like Bluestacks, MEmu, etc. will help you to install the Super Screen RecorderNo on your Mac device. The last update date of the Super Screen RecorderNo was May 29, 2020 and the version is 4.1.0.4_rel. Let’s explore the process of setting up the Super Screen RecorderNo with the assistance of an emulator software.
Install Super Screen RecorderNo with Bluestacks software on Mac device
To set up Super Screen RecorderNo on Mac with the most leading emulator software Bluestacks, at first check the requirement of the android on your device. To get Super Screen RecorderNo you will be needed 5.1 and up. The content ratings of this app are Rated for 3+ because this app is developed by https://www.superlabs.info/. Now, take a look on the installation process of the Super Screen RecorderNo on your Mac with Bluestacks software.
Step 01: Pick up the Bluestacks website for installing the Super Screen RecorderNo on your Mac device.
Step 02:After selecting the Bluestacks to download on your Mac device for running the Super Screen RecorderNo, install it with an email ID.
Step 03:When the full process of setting up the Bluestacks is done, now you can search for the Super Screen RecorderNo on the main page of the Bluestacks.
Step 04:On the search bar of the Bluestacks, write the Super Screen RecorderNo and press enter.
Step 05:The Super Screen RecorderNo will be displayed on your screen which is holding 133,576 total ratings on the app store.
Step 06:Open the Super Screen RecorderNo from the store and press the install button.
Step 07:The Super Screen RecorderNo size is only 28M that will take on your device, so the process will take only a few times to set up on your Mac device.
Step 08:Later, you can open theSuper Screen RecorderNo and fill up the requirement to run the Super Screen RecorderNo on your device.
System Structure for Bluestacks Software
This structure will give you an overall idea to install the Super Screen RecorderNo with the emulator software Bluestacks on your Mac device.
| Least System Requirements | |
|---|---|
| Processor: | Intel or AMD processor or Higher |
| Operational System: | MacBook & Windows |
| RAM: | 2 GB or higher |
| HDD/SSD: | 3 GB Free (SSD Or HDD) |
| Net: | Mobile or Wifi |
If this table fulfills the requirements of installing the Super Screen RecorderNo with Bluestacks software, then you can proceed to the process. But, if your device already running the virtual machine such as VMWare Workstation then, you won’t be needed Bluestacks software for installing the Super Screen RecorderNo
Install Super Screen RecorderNo with Nox Player Software on Mac Device
After Bluestacks software, if you ask me about the potent software for using Super Screen RecorderNo on your Mac device, then I will suggest Nox Player. With Nox Player, your installation process of Super Screen RecorderNo with updated version May 29, 2020 is quick and simple. The installing system of the Super Screen RecorderNo with Nox Player is in below.
- First, go to the store of Nox Player and download it for the Super Screen RecorderNo
- Install the Nox Player by signing up with an email ID to get the updated version of the Super Screen RecorderNo which is May 29, 2020
- Now open the Nox Player main page and go to the search bar for looking the Super Screen RecorderNo
- The software will show you the Super Screen RecorderNo latest version which is updated on May 29, 2020
- Select the Super Screen RecorderNo from the Video Players & Editors and click install button to install on your Mac device.
- As the size of the Super Screen RecorderNo is only 28M, the installation process will not take so much time.
- When the full process is done, now run the Super Screen RecorderNo on your device.
Check the Structure for Using the Nox Player
Before using the Nox Player on your device for running theSuper Screen RecorderNo on Mac device, you should check out the below table.
| Minimum System Requirements | |
|---|---|
| Operating System: | Windows 7 to above & Mac |
| RAM: | 8 GB or higher |
| Processor: | Intel or AMD processor Any |
| HDD:: | Minimum 4 GB |
| Internet: | Broadband or Any Internet Connectivity |
There is a virtual machine software like Microsoft Virtual PC for running the Super Screen RecorderNo You can easily run the Super Screen RecorderNo if this software is activated. You don’t need Nox Player software to install Super Screen RecorderNo
Install Super Screen RecorderNo with MEmu Software on Mac Device
MEmu emulator software is unique for the design and gives you fast service to install an android app like Super Screen RecorderNo. This Super Screen RecorderNo is holding the average rating 4.5 and developed by https://www.superlabs.info/. You can follow the guidelines and install the Super Screen RecorderNo with this software.
- To install Super Screen RecorderNo for Mac, go to the website of MEmu and download the latest version.
- Then, go to your device and install the MEmu software for running the Super Screen RecorderNo on Mac device.
- When the installation process is complete, open the software and search for the Super Screen RecorderNo
- With 5,000,000+ number and update version of May 29, 2020 the Super Screen RecorderNo will be on your screen.
- Select the Super Screen RecorderNo and install on your Mac device.
- Now, you can run the Super Screen RecorderNo with average rating of 4.5 on your device.
To download the Super Screen RecorderNo on your Mac device MEmu emulator software is enough. But, if your device is using the Virtual Machine such as Oracle VirtualBox then you don’t need to use the MEmu emulator software for the installation process.
Downloading and Installing the Super Screen RecorderNo for PC by using an Emulator Software
Not only the Mac device but also you can use the Super Screen RecorderNo for pc. You can follow the same process with the Different emulator software to install Super Screen RecorderNo latest version of the app on your device. To install the Super Screen RecorderNo for windows at first go to the website of the emulator software.
Then, find out the software you want to install for using theSuper Screen RecorderNo on windows. Later install the software and open it by using an email ID for installing the Super Screen RecorderNo. When this process is done for using the Super Screen RecorderNo then go to the main page of the software. The main page will give you an opportunity to see the installation number of Super Screen RecorderNo which is 5,000,000+
Also you will see the current version of the Super Screen RecorderNo on your device with the last update date May 29, 2020. Select the Super Screen RecorderNo and wait for some time to install the Super Screen RecorderNo with the current version on your device. As the Super Screen RecorderNo size is small, the process won’t take longer than three minutes. When the process is done, now you can run the Super Screen RecorderNo by putting an email address on the app.
FAQs For Super Screen RecorderNo
Maximum users ask about Super Screen RecorderNo and want to know the updated version of the app with overall information. So, here are some random answer for frequently asked question about theSuper Screen RecorderNo
Is the Super Screen RecorderNo is free?
Yes, the Super Screen RecorderNo for Mac device is free. You can install and use the Super Screen RecorderNo with current version 4.1.0.4_rel on your Mac device without any hesitation.
Can you download Super Screen RecorderNo for Mac?
If you use an emulator software on your Mac device, then it will be easy to install an android app like Super Screen RecorderNo on a Mac device.
How can I install Super Screen RecorderNo on Mac?
To install Super Screen RecorderNo on Mac, at first you need to install an emulator software. When the software installation is finished then, you can install the Super Screen RecorderNo that is developed by https://www.superlabs.info/.
Last Word
Using the best android app Super Screen RecorderNo for Mac is really helpful. The Super Screen RecorderNo with average rating on the store can give you a test of using the app that is authorized by HappyBees. The size of theSuper Screen RecorderNo is very small. That is why installing the Super Screen RecorderNo is simple and quick.
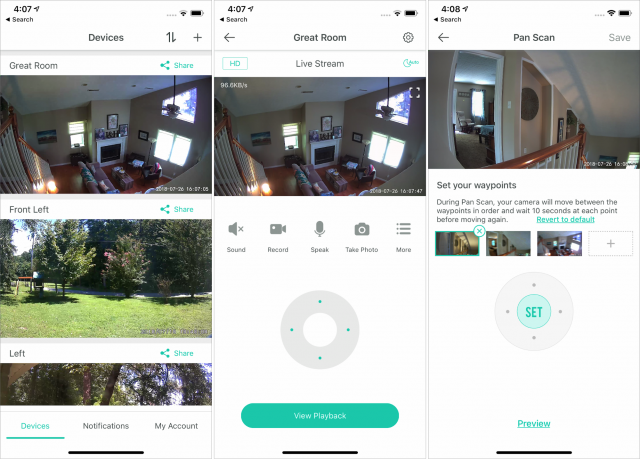
People use the android app likeSuper Screen RecorderNo on Mac devices for easy installation and unique design. The Super Screen RecorderNo is uniquely designed for the users and requires only 28M on your device. And the best part is, you will get the updated version of the Super Screen RecorderNo while using it on your Mac device.
by Christine Smith • 2020-10-28 17:21:40 • Proven solutions
A webcam recorder makes it easy to show your facial expressions while creating interactive videos, be it for gameplays, product reviews, or even educational tutorials. Even though the majority of people use laptops these days that already have an integrated webcam, many times, such computers lack decent software to exploit the webcam video recorder to its maximum.
With that said, here we will be discussing some of the best and most recommended webcam recording software applications for the two major platforms, i.e., Windows and Mac. By the time you are done reading this, you will have a fair idea about which is the best webcam recorder for you as per your requirements and budget.
Part 1. Best webcam recorder for Windows and Mac recommended
Although several webcam recorders are available out there in the market, the one that is versatile, and offers more flexibility to the end-users is Wondershare UniConverter (originally Wondershare Video Converter Ultimate). The latest version of Wondershare UniConverter is not merely a webcam recorder, and it is a complete post-production tool for both professionals and amateurs. For instance, the software can be used to edit videos, crop them, add subtitles or watermark to them, and much more.
Furthermore, Wondershare UniConverter is available for both Windows and Mac platforms and shares identical UI that makes it easy for the users to operate the app even if they ever plan to switch to a different operating system type.
Wondershare UniConverter for Mac/Windows (Catalina Included)
- This tool allows smart screen/webcam/audio recording, with the feature to record all desktop activities.
- It enables activities like video compressor, image converter, building metadata information for videos, GIF makers, etc.
- It allows one of the fastest conversions in the market, equivalent to 30x speed.
- It provides high-quality output with HD/4K quality videos.
- It contains more than 1,000 formats making it a unique product and supports all kinds of available formats.
- It is compatible to convert videos for many devices.
- Exhibits technology to intelligently recognize videos from external devices.
The steps below explain how you can use Wondershare UniConverter as a webcam recording software:
Step 1 Launch the webcam recorder from the screen recorder window.
After downloading and installing Wondershare UniConverter, launch the program, and select the Screen Recorder Mac app take photos when motion is detected. category from the left pane. Next, click the drop-down button present next to the Camera icon at the top-left area of the right window, and click the Webcam Recorder from the menu that comes up next.
Step 2 Select the recording preferences.
On the Webcam Recorder window, ensure that the correct hardware is selected in the Select a webcam drop-down list, click to open the Microphone list, and choose your preferred input device. Then, click to open the Resolution drop-down list, and select a resolution you prefer to record the videos in.
Step 3 Start and stop the webcam recording.
Click the REC button to begin the webcam recording, and click Stop when you are done.
Step 4 Access the recorded file.
After the recording is complete, you can click the Open button at the right side of the thumbnail in the list to open the destination folder and access the recorded video.
Part 2. Other 6 webcam recorders for Windows
In addition to the most recommended webcam video recording software explained above, a couple of other alternatives for Windows computers are listed below:
1. Windows Camera
Developed by Microsoft Corporation, this webcam recorder can be obtained directly from Microsoft Store and can be installed on Windows 10 computer, Xbox, One, or even on a Windows-based tablet. Windows Camera enables you to pause and resume video recording as per your convenience, and the fragmented footages generated by such action are automatically stitched after the recording is done.
Pros:
- It can automatically back up your captured images to OneDrive.
- It offers a countdown timer before starting with the recording to give you enough time to get into the frame.
Cons:
- It can be installed only on the devices with supported hardware.
2. Active Webcam
Active Webcam can record the footages at the framerate of 30fps from almost any relevant device such as a camcorder, IP camera, web camera, etc. It makes the cam recorder one of the most versatile applications in its category that can even be used for surveillance purposes in both commercial and domestic premises.
Pros:
- It can record and broadcast from multiple cameras simultaneously.
- It uses its HTTP server that enables all the authorized persons to review the footage as needed.
Cons:
- The setting up could be challenging for some non-techie users.
3. Free2X Webcam Recorder
It is a complete recording package that enables you to record the footage from digital video cameras, webcams, etc. The recordings can be saved in MP4, AVI, or WMV formats that can then be imported to any professional post-production application for further editing, fine-tuning, and adding other filters and effects.
Pros:
- It is incredibly lightweight and less resource-intensive.
- It is free to use.
Cons
- It lacks some advanced editing options.
4. SplitCam
Available for both 64-bit and 32-bit architecture, SplitCam can record videos in up to 4K resolution as long as the hardware supports. The cam video recorder can stream live video recording, thus making the application more robust and useful for almost all kinds of users, irrespective of their profession or interests.

Pros:
- It allows splitting so that the webcam can be used with multiple applications simultaneously.
- It allows you to apply effects to the videos to make them more attractive.
Cons:
- It requires specific hardware to be present in your PC to exploit all the features to their full.
5. Bandicam Webcam Recorder
It can be used for both domestic and professional purposes as it can record footage from video capture cards, USB cameras, camcorders, etc. The recorded clips can be saved as AVI, MP4, etc., and can be compressed with a high compression ratio with the support of h.264 encoder.
Best Screen Recorder App For Mac And Windows 10 Pro
Pros:
- It allows you to share the recorded videos directly to your YouTube channel.
- It enables you to capture Xbox One gameplays on your PC.
Cons:
Best Screen Recording Apps For Windows
- The cam recorder comes with a price tag.
6. TechSmith Camtasia
One of the most popular screencasting tools across the globe, the latest version, enables you to record webcam footage without recording the screen. The captured clips can then be transferred to Camtasia Studio, the built-in video editor, for further editing, fine-tuning, and adding animations, transition effects, or annotations.
Pros:
- It is a full-fledged feature-enriched program to prepare professional, industry-standard videos.
- It offers advanced video editing tools.
Cons:
- It is pretty expensive as compared to other competitors available in the market.
Part 3. Other 6 webcam recorders for Mac
A few more webcam video recorder applications for people using Mac computers are listed below:
1. Debut Video Recorder
Developed by one of the IT giants, NCH Software, Debut Video Recorder can be considered one of the best webcam video recording software. In addition to recording from the webcam, the application can even capture footages from external devices, record your computer screen, or the streaming videos on your PC. However, before doing so, it is important to make sure that the streaming videos are not protected with DRM policies.
Pros:
- It supports almost all major formats like WMV, FLV, MPG, AVI, MP4, MOV, etc.
- It can be used to record webinars and video conferences.
Cons:
- It is a paid application.
2. Movavi Screen Recorder
A multipurpose capturing application for Mac users, Movavi Screen Recorder can record footage from an integrated or externally connected webcam. It makes the tool an ideal app for recording webinars, conferences, and video calls. The recorded footage can be saved in multiple formats for further fine-tuning, editing, and sharing on your favorite social media platforms.
Pros:
- It allows you to record more audio and video streams simultaneously or separately.
- The webcam video recorder enables you to pick your preferred shortcuts to get complete control over the recording process.
Cons:
- The free version of the app adds a watermark to the recorded videos.
3. OBS Studio
One of the best, free, and opensource screen and webcam recording programs, OBS Studio is available for Windows, Mac, and Linux platforms. The tool can record webcam and computer screen simultaneously and is therefore used by many professionals to produce industry-standard interactive videos and How-To tutorials for the audience across the globe.
Pros:
- It offers advanced editing tools.
- It allows professional-level mixing.
Cons:
- Being opensource, it is prone to frequent crashes.
4. QuickTime Player
Best Screen Recorder App For Mac And Windows 10 64-bit
It is the cheapest solution for Mac users as QuickTime Player is installed along with the operating system itself, and is therefore already available in macOS. While the built-in app is generally used to play the media files, it is also capable of recording the computer screen. Besides, if the PC has a front camera, the program works as a perfect cam recorder as well.
Pros:
- It doesn’t require any manual installation as QuickTime Player is already installed along with macOS.
- Being a proprietary of Apple itself, the program tightly integrates with macOS and works flawlessly.
Cons:
- It doesn’t offer advanced editing tools.
5. CamWiz Webcam Recorder
It is another laptop camera recorder to capture footages using the integrated or externally connected camera. The software allows you to select the recording preferences where you can choose the resolution, audio capturing, and much more. ‘Night Vision Mode’ that the software has enables you to record the footage even in dark places.
Pros:
- It allows color adjustments at the source itself to make video conferences and calls clearer.
- It has a record timer that automatically stops the capturing when the threshold is reached.
Cons:
- Advanced features are chargeable and must be purchased separately.
6. ApowerREC
A product by Apowersoft, ApowerREC, is an efficient screen and webcam recorder for Mac computers. Also, the software can record audio from your computer and the integrated or externally connected microphone as well. Post recording, you can easily fine-tune the footages with the built-in video editor, and can even add watermark to them for brand promotions.
Pros:
- It allows you to add annotations to the videos to make them more informative.
- It enables you to highlight the area of interest with the spotlight while recording the computer screen.
Cons:
- It is a paid app and comes with a price tag.
Part 4. Comparison table among these 13 webcam recorders
Below is a comparison table to give you a clear picture of the features and facilities of all the webcam video recording software discussed above:
Software | Supported System | Supported Functions | Technical Support Types |
Wondershare UniConverter | Windows, Mac | Webcam/screen/audio recorder, video editor, video compressor, video downloader, dvd burner, etc | 24 x 7 Wondershare Technical Support |
Windows Camera | Windows | Webcam recorder, automatic sync with OneDrive, panorama capturing, video stabilization | 24 x 7 Microsoft Tech Support |
Active Webcam | Windows | Webcam recorder, 30fps recording, simultaneous recording, supports motion detection | Online Tech Support |
Free2X Webcam Recorder | Windows | Webcam recorder, audio recorder, external device recording | Via Email |
SplitCam | Windows | Webcam recorder, live streaming, splitting (multi-app recording), audio mixing | Only Via Tech Support Forum |
Bandicam Webcam Recorder | Windows | webcam recorder, screen recording, game recording, streaming video recording | Via Email and Tech Forum |
TechSmith Camtasia | Windows, Mac | Webcam recorder, stream recording, audio recorder, video editor, multi-format support | Support via Ticket Generation (Eastern Time Zone) |
Debut Video Recorder | Windows, Mac | Webcam recorder, screen recording,VHS recording, audio recording, color adjustment at source | Via Contact Us Page |
Movavi Screen Recorder | Windows, Mac | Webcam Recording, screen recording, scheduling, mouse effects, personalized shortcuts | Via Request Submission Page |
OBS Studio | Windows, Mac, Linux | Webcam recorder, screen recording, audio recording, video editor | Via Community Chat and Forum |
QuickTime Player | Mac | Webcam recorder, screen recording, iOS device screen mirroring | Via 24 x 7 Apple Tech Support |
CamWiz Webcam Recorder | Mac | Webcam recorder, audio recording, auto-stop scheduling, night vision mode | Via Contact Us Page and Direct Email |
ApowerREC | Windows, Mac, iOS, Android | Webcam recorder, screen recording, audio recording, video editor | Via Tech Forum and Ticket Generation |
Conclusion
A webcam recorder can come in handy when you want to show your facial expressions to exaggerate your tone when preparing interactive tutorials, videos, gameplays, or reviews. While several free and paid apps can get the job done, Wondershare UniConverter takes the most robust approach by offering advanced editing tools that can be used to fine-tune the recorded footage to give them a professional look.