Uninstall Skype Meetings App Mac
Cisco Webex is the leading enterprise solution for video conferencing, webinars, and screen sharing. Web conferencing, online meeting, cloud calling and equipment. Click next to the app that you want to delete, then click Delete to confirm. The app is deleted immediately. Apps that don't show either didn't come from the App Store or are required by your Mac. To delete an app that didn't come from the App Store, use the Finder instead. Skype is a video, audio, and text communication app available across multiple platforms. Free to download and use, for the most part, Skype is an excellent tool for keeping in touch with friends or working remotely with colleagues. However, Skype for Business on Mac users can communicate with Skype users if they know the Skype user's Microsoft account. See Add a contact in Skype for Business. Side-by-side installation. Side-by-side installation of Skype for Business and Lync is not supported on Mac. We recommend that you perform a clean uninstall of Lync for Mac 2011.
Skype allows users to make free voice and video calls all over the World. You can also share photos, messages, emoticons and other files in real-time by using Skype. Sadly, you may have to uninstall Skype on Mac due to the incompatibility, quit unexpectedly error and other issues.
It is true that you can drag and drop Skype app to the Trash. But if you want to uninstall Skype on Mac completely or you encounter the Skype won’t uninstall problem, you need to follow solutions. This article works for all Mac operating systems including Mac OS X Sierra, EI Capitan, Mojave, etc.
Part 1. How to Uninstall Skype on Mac with Ease
Apeaksoft Mac Cleaner can uninstall any app on your Mac entirely. Compared with the traditional app uninstallation, you can delete related files and history within few clicks. In another word, you can save time on taking extra steps to uninstall Skype for Mac. By the way, you can free up more storage space on Mac. The Mac Cleaner can scan all your unwanted files or apps thoroughly. You can follow the list to delete or uninstall app on Mac effortlessly.
Uninstall Skype Meetings App Mac Download
- Uninstall Skype and other third-party apps on Mac completely in bulk.
- Speed up Mac, remove junk files and empty trash on Mac with easy process.
- Find and delete duplicate files or folders on Mac.
- Monitor hardware health including disk utilization, memory usage, battery status and CPU usage.
- Search for files by name, size, time and other factors from the scanned result.
How to Completely Uninstall Skype and Delete Associated Files on Mac
Step 1. Launch Skype uninstalling tool
Free download and install Skype Uninstaller on your Mac computer. You will be in the default “System Status” page. Here you can check CPU, memory and disk status by percentage. Well, you can also click its icon on the top menu bar of Mac screen to have a check.
Step 2. Scan installed apps on Mac
Choose “Uninstaller” in the left panel under the “Tools” category. Click “Scan” at the bottom of Mac Cleaner. Wait for a while to complete the process. If you are not satisfied with the scanning result, you can click “Rescan” near the lower right corner to have a second try.
Step 3. Choose Skype app from the program
Scroll down and select “Skype” from the list. You can also use the “Search” engine to find Skype among all scanned apps quickly. In the right panel, all Skype files will be displayed in categories. The longer time you have used Skype, the more files and folders about Skype you can see.
In this way, you can easily uninstall Office, Safari, Viber, etc., from Mac.
Step 4. Uninstall Skype on Mac completely
Mark before items you want to delete. Then click “Clean” on the lower right corner of the window. A notification pops up with the following messages: “Are you sure to delete selected files?” Click “Confirm” to move on. Consequently, the program can uninstall Skype on Mac OS X in seconds.
Part 2. How to Manually Uninstall Skype on Mac
Dragging and dropping Skype to the Trash is not correct way to uninstall Skype on Mac entirely. You can still see Skype files in your Mac hard drive. Well, calm down and take it easy. You can uninstall Skype app and remove it from your Mac computer by yourself too. Be aware that you need to spend much more time on this solution.
Step 1. Quit Skype on Mac
Find the Skype icon on the top. Choose “Quit Skype” from the Skype drop-down menu. You can also right click Skype on the Dock. Then select “Quit” to stop running Skype app. If Skype for Mac fails to quit, you can use Activity Manager to force quit Skype.
Step 2. Remove Skype install package
Open Finder and locate the “Applications” folder. You can also select “Applications” from the “Go” submenu. Hold and drag Skype to the Trash. It is a way to delete the Skype messages and other files, but there are still some other cache files if you want to uninstall the program.
Step 3. Uninstall Skype on Mac entirely
Choose “Go to Folder…” from the Finder “Go” drop-down list. Enter “~/Library/” in the blank box. Then press “Enter” on your keyboard. When you locate the Library folder, choose “Application Support” from various folders.
You may want to know: How to delete Skype contacts from Skype for business?
Part 3. How to Uninstall Skype for Business on Mac
Just as its name shows, Skype for Business is the business-oriented Skype version. You can make Skype calls with colleagues with the separate work contacts easily. However, it is kind of different to uninstall Skype for Business on Mac.
Step 1. Quit Skype for Business
Choose “Force Quit…” from the Apple drop-down menu on the top left corner. Select “Skype for Business” and click “Force Quit” to confirm.
Step 2. Open the Containers folder
Open Finder App. Choose “Applications” in the left panel. Drag and drop the Skype for Business to the Trash. Then press “Shift”, “Command” and “G” keys together to access the “Go to Folder…” dialog. Enter “~/Library/Containers/” and hit the “Enter” key.
Step 3. Uninstall Skype for Business on Mac completely
- 1. Find and delete the “com.microsoft.SkypeForBusiness” file in the “Containers” folder.
- 2. Delete “com.microsoft.SkypeForBusiness.savedState” from the “Saved Application Stata” folder.
- 3. Remove “com.microsoft.SkypeForBusiness.plist” from the “Preferences” folder.
- 4. Open the “Internet Plug-Ins” folder inside “Library”. Right click on “MeetingJoinPlugin.plugin” and choose “Move to Trash”.
- 5. Empty the Trash and restart your computer.
Check here, if you want to delete your Skype account.
Conclusion
You can completely uninstall Skype on Mac manually or quickly via an app uninstaller. Though the traditional Skype uninstallation takes more time. If you want to do a clean Skype uninstallation in a short time, Mac Cleaner can be your better choice. If you have any query about uninstall Skype on Mac, you can share more detailed information in the comments.
/Mac Uninstaller /A Guide on How to Uninstall Skype on Mac Effectively
Skype has been known to be one of the most popular ways to communicate with friends and family that is far from us. That is why most people nowadays would definitely install this on their Mac. Another reason is that Skype for Mac actually allows its users to make calls via Skype to Skype for free. And they can also call mobile numbers and landline numbers at just a low cost.
TIPS:
However, there are some Mac users who would want to uninstall Skype on their Mac because there are some new platforms that they can use to communicate with other people. That is why in this article, we are going to show you how to uninstall Skype on Mac effectively.
Article GuidePart 1. What Happens When I Uninstall Skype The Wrong Way?Part 2. The Easiest and Most Effective Way On Uninstalling Skype on Your MacPart 3. The Manual Way of Uninstalling Skype from MacPart 4. Conclusion
Part 1. What Happens When I Uninstall Skype The Wrong Way?
Just like all the applications that you have on your Mac, you can also choose to uninstall your Skype on the most common way and this is by moving the application on your Trash Bin. Easy, right? But wait, there’s more!
If you are going to remove or uninstall Skype from your Mac by just dragging it to your Trash Bin, then there is a chance that you might not be able to remove it successfully. You might a problem once that you decided to install it on your Mac again. It might give you an error. Once that you reinstall the program on your Mac, it can be blocked because there are some files of Skype that can be found on your Mac.
Another thing is that you may also experience some other problems while you are removing Skype on your Mac. So if you want to know how you can avoid these kinds of situation, then you can go ahead and try out the methods that we are going to show you.
Part 2. The Easiest and Most Effective Way On Uninstalling Skype on Your Mac
Now, if you are not that type of person has enough time in uninstalling Skype from your Mac manually, then there is another way for you to be able to do this. This is by using a third-party application for you to be able to uninstall Skype on your Mac. And speaking of which, we have the perfect tool that you use for you to uninstall Skype from your Mac the proper way. And this is the iMyMac PowerMyMac Uninstaller.
The iMyMac PowerMyMac Uninstaller will allow you to delete any application that you have on your Mac that you no longer need including your Skype the proper way. The iMyMac PowerMyMac Uninstaller will remove the program from your Mac together with all the files that are associated with the program. This way, you will be able to do all of this with just one click.
And for you to know how you can do this, here is a step by step guide that you can follow.
Step 1. Download and Install
The first thing that you should do is to have the iMyMac PowerMyMac installed on your Mac. You can do this by going to our website at www.imymac.com. Download the files and then once you are done, go ahead and have it installed on your Mac.
Step 2. Launch the iMyMac Program
Once that you are done with the installation process, go ahead and launch the iMyMac program on your Mac. As you can see on the main interface of the program, there are three options that you can choose from. One is the “Status” wherein you will find the system status of your Mac such as your Memory usage, CPU usage, and Disk usage. The other two is the “Cleaner”, and the “Toolkit”.
Step 3. Choose An Option
From the three options that we have mentioned above, go ahead and choose “Toolkit”. Doing so will then take you under the Toolkit section of the iMyMac program.
Step 4. Choose A Module
Once that you have chosen Toolkit, the iMyMac PowerMyMac will then take you to another page. On that page, you will be able to see a list of modules under Toolkit. Now, from that list of modules, go ahead and simply choose “Uninstaller”.
Step 5. Scan All Applications on Mac
Once that you have chosen Uninstaller, the iMyMac PowerMyMac will then ask you to scan your Mac to see all programs that you have. So all you need to do from here is to click on the “Scan” button.
How To Uninstall Skype Completely
From there, the scanning process will then start. Wait until the iMyMac PowerMyMac completes the scanning process. You will be able to know once it is done if you see a full circle on the left side of your screen.
Step 6. View All Scanned Application
Once that the scanning process is complete, you can now view all the applications that were able to scan by the iMyMac PowerMyMac program. You can do this by clicking on the “View” button on your screen. Then you will be able to see a list of all the applications that you have on your Mac.
Step 7. Choose the Skype Application
From the list of application shown on the left part of your screen, go ahead and locate the application that you want to uninstall. In this case, go ahead and choose “Skype” from the list. Or an easy way for you to locate the application is by using the search bar at the top of the page.
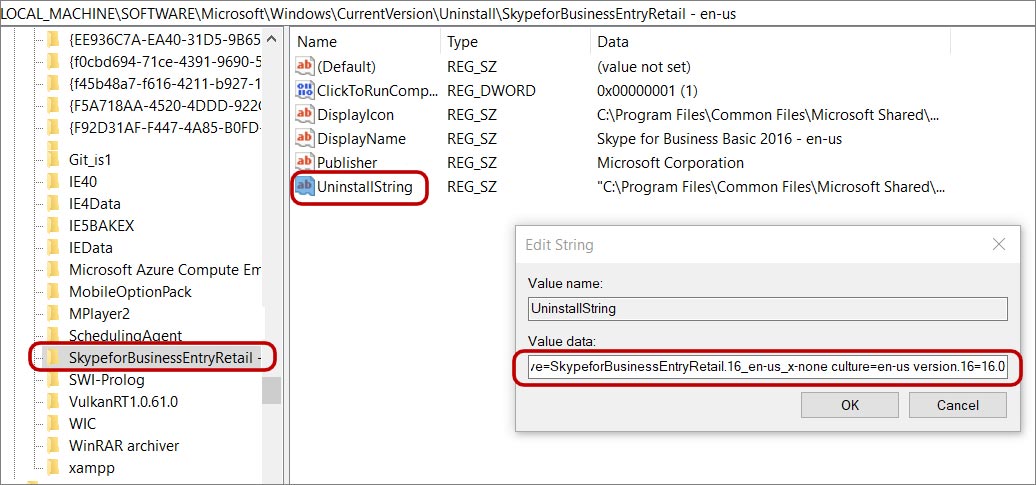
Once that you click on the Skype application, you will then see a list of files or folders that are associated with your Skype. They will all be displayed on the right part of the page.
Disc repair app mac.
Step 8. Select All the Files to Remove
Now from the list of files shown on your screen, go ahead and choose all the files that you would want to remove together with your Skype application. You can do this by clicking on each file that you want. But if you would want to remove all the files, you can go ahead and simply click on the “Select All” option.
Step 9. Clean the Application
Once that you are sure with all the chosen files that you have selected then its time for you to clean them all up. All you need to do is to click on the “Clean” button located at the lower right corner of your screen.
Step 10. Confirm the Cleaning Process
Confirm the cleaning process by clicking on the “Confirm” button that is on the pop-up box that will appear on your screen. This will then make the process push through. All you need to do from here is to wait until the process is complete.
Then that is it! Once that the process is complete, your Skype and all the files that you have chosen associated with the application will then be uninstalled on your Mac. Very easy, right?
That is how fast the iMyMac PowerMyMac Uninstaller work and that you will not be needing to go through on your Mac one by one just t to find and delete all the files that come with the Skype application.
The iMyMac PowerMyMac can also do a lot of things aside from uninstalling any applications on your Mac. It can also clean up your Mac and make sure that you will be able to gain back the space that you need. Also, the iMyMac PowerMyMac can help boost the performance of your Mac.
This program is a very powerful program and an all-in-one Mac application to help you in optimizing and cleaning up your Mac. All it takes is just a few and simple clicks and then you will be able to free up space on your Mac, protect your privacy and speed up your Mac or your iMac.
Part 3. The Manual Way of Uninstalling Skype from Mac
You can manually uninstall Skype on your Mac and this is one of the most effective ways of removing the program. However, doing it the manual way may take more time and effort so you have to make sure that you have enough time in doing this. But do not worry, because those time and effort that you are going to spend on this will be all worth it.
Step 1: First is that you have to stop Skype from running on your Mac. All you have to do is to right-click on your Skype’s icon located on your Dock, and go ahead and choose “Quit”. You can also go straight to your Skype menu. And from there, go ahead and choose “Quit Skype”.
NOTE: If it happens that your Skype won’t quit, then you can go ahead and make use of your Activity Monitor for you to be able to Force Quit on the application.
Step 2: Then after doing that, go ahead and launch Finder on your Mac.
Step 3: And then, once that you are in Finder, go ahead and choose “Applications”.
Step 4: Then inside Applications folder, go ahead and select Skype.
Step 5: From there, go ahead and move or drag Skype to your trash.
Step 6: The after that, go ahead and remove the files that are associated with your Skype program by going through your Library folder. All you need to do is to click on “Go” and then choose “Go To Folder”.
Step 7: Once that you are in the Go To Folder, go ahead and enter the following: ~/Library/Application Support
Step 8: Then, go ahead and drag the Skype folder to your Trash bin as well.
People Also Read:How to Uninstall Dropbox from Mac?How to Uninstall Google Drive?
REMINDER: The files that are associated with your Skype program actually contains all of your Skype chats and as well as your call history. So if you are still in need of these data, then you can goa head and skip this step.
Step 9: Then go ahead and remove Preference. You can do this by going to your library and type in the following: ~/Library/Preferences

Step 10: And then go ahead and move com.skype.skype.plist to your Trash Bin.
Step 11: Then go ahead and launch Finder once more on your Mac and then type in the search bar the word “Skype”.
Step 12: Once that the result is up on your screen, go ahead and delete them.
Step 13: Then lastly, go to your Trash and then empty it. Doing this will make Skype completely deleted from your Mac.
Step 14: Once that you are done with all the steps, go ahead and restart your Mac device.
Part 4. Conclusion
All of the methods that we have mentioned above will surely help you in uninstalling Skype on your Mac. You can choose from doing this manually, or the fastest and easiest way. This will all depend on you. It is okay that you can manually uninstall any applications that you have on your Mac. However, if you wanted to save more of your time and to avoid having trouble in finding the files that you need to remove, then it is best that you use the iMyMac PowerMyMac Uninstaller.
That way, you will be able to uninstall any applications that you have on your Mac and at the same time, remove all the files that are associated with the application. Using the iMyMac PowerMac Uninstaller will make your life easier.
And having the iMyMac PowerMyMac installed on your Mac can be very helpful in the everyday life that you are using your Mac. This way, you will be able to maintain the speed of your Mac and you will be able to remove all unwanted files, documents, or applications that you no longer need anytime that you want without having to spend more time in doing so. This way, you will be able to save more of your precious time and you will be able to free up space on your Mac anytime. This program will also help you to know the status of your Mac so that you have an idea what is eating up your Mac’s system.
ExcellentThanks for your rating.
Rating: 4.6 / 5 (based on 78 ratings)
People Also Read:
PowerMyMac
A powerful all-in-one App for Mac
Free Download/best-free-drawing-app-on-mac.html. Darrell2018-12-11 17:23:58
thank you, nice article, just uninstalled my skype with the uninstaller, so smooth and fast, satisfied
Clean up and speed up your Mac with ease
Free Download