How To Repair Photo App On Mac
A picture doesn’t always come out crystal clear. Even just the slightest bit of movement from the camera can create a blur effect that draws away from what should have been a crisp image. Sometimes, this movement can manifest on the subject of the photograph itself - like a wind that blows at the leaves of a tree or a twitch from a human subject. Either way, it’s nice to be able to enhance an image after the fact. In our How to Fix Blurry Pictures with All Methods article, we’re going to be introducing the different types of programs that you can use to enhance your photographs!
Safari is optimized for Mac, and it tends to offer better performance and lower energy usage than its rivals. Favor Apple’s first-party apps. Like Safari, many Apple apps are optimized for macOS and Apple hardware. One striking example of this is Final Cut Pro, which drastically outperforms Adobe Premiere on older machines. How to Fix Blurry Photos on Mac Now, if you’re looking for quick Mac solutions, then you don’t have to look very far. The Photos App in Mac is a pre-installed software that is able to provide automatic enhancement. Unlike the previous two, you won’t be able to make finicky adjustments on this one. Aug 31, 2020 Alternatively, you can open Photos in another user account on your Mac and note whether Photos opens successfully. If Photos opens with the new library, or in a different user account, it might mean that there's an issue with your library. Follow the steps to use the Photos library repair tool on your main Photos library.
Part 1. How to Fix Blurry Pictures with Fotophire Focus
The first method we’re going to be introducing to you is the program called Fotophire Focus. This is an editing program that is available for both the Windows and Mac. It offers an intuitive interface that is easy to use and displays various of editing features that would rival that of professional graphic editors like Adobe Photoshop. The following is a list of features that are relevant in demonstrating how to fix blurry pictures with Fotophire Focus:
Key Features of Fotophire Editing Toolkit
- The ability to fix blurry photos with the one-click sharpen tool
- Adjustable enhancement with sharpness sliders
- Before & After shots of the editing process
- Drag & Drop interface that is intuitive and easy to use
- Re-blur parts of the photograph with linear, spherical, and custom tools
How to Fix Blurry Pictures with Fotophire Focus
Step 1: Launch Fotophire
First, you’re going to have to download the demo-version or purchase the Fotophire Focus through their official website. A one-time payment is required for the full license. However, you can test out the product for free by downloading the demo-version. Once the product has been launched, click the “Photo Focus” editor and move on to the next step.
Step 2: Import Image
Second step, import the image that you want to edit. To do this, click “Open…” and locate the image file through the Windows popup.
Step 3: PRESET
The next step involves the one-click sharpen tool that we had mentioned previously. Click on the “PRESETS” drop-down menu and click the “Sharpen!” box under App Presets. This will automatically fix the blurry photo (as shown below).
Step 4: SHARPNESS
If you’re unhappy with the automatic enhancement, then you can adjust it using the aforementioned sharpness sliders. You can find these tools under the “SHARPNESS” drop-down menu. There are two ways that you can adjust the enhancement:
- Amount: The amount slider will adjust the overall vividity of the photograph.
- Radius: The radius slider will adjust the size of the pixels.
Step 5: Save
Finally, the last step is to SAVE the file. You can do this by clicking on the SAVE logo in the middle of the main toolbar (as shown in the image below).
Part 2. How to Fix Blurry Pictures in Photoshop
The second method that we will be introducing is Adobe Photoshop. You’ve no doubt heard about this one. It’s the graphics editor that many professional-level photographers have grown to love and learn - usually after years of taking classes. It’s not something that just anyone will be able to use, however, we managed to condense the steps to give you an idea of how to fix blurry pictures in photoshop.
How to Fix Blurry Photos with Photoshop
Step 1: Install and Launch
Much like the previous program, our demonstration begins by downloading and installing Adobe Photoshop. Be warned, this process might take a couple of hours, perhaps even an entire day - depending on the speed of your PC and your internet. Adobe offers a free 7-day trial after signing up for a Creative Cloud account through their official website.
Step 2: Import Image
The next step involves the importation of the image. You can do this by clicking “Open…” on the main screen and locating the blurry picture that you want to fix.
Step 3: Sharpen > Shake Reduction
In order to fix blurry photographs, you’re going to have to apply a filter. You can do this by clicking on the “Filter” tab on the top menu. If you look through the drop down menu you can find both Sharpen > Shake Reduction… (as shown in the image below). Wait for a few seconds. The program will automatically enhance your photograph, and lead you to another editor.
Step 4: Shake Reduction
As you can see from the preview, the image has been automatically enhanced. You can further fix blurry pictures with photoshop by using the sliders. When you’re happy with the enhance, click “OK.”
Step 5: Save
When you’re finished fixing your blurry photo, remember to save! You can do so by clicking on the “File” tab. The “Save…” option will be on the drop-down menu. Extra Tip: You can also use the short-key Ctrl + S to automatically save your photograph.
Part 3. How to Fix Blurry Photos on Mac
Now, if you’re looking for quick Mac solutions, then you don’t have to look very far. The Photos App in Mac is a pre-installed software that is able to provide automatic enhancement. Unlike the previous two, you won’t be able to make finicky adjustments on this one. It can only provide a preset enhancement.
How to Fix BLurry Photos on Mac
Step 1: Launch Blurity
First, you’re going to have to launch the Blurity software. In order to do this, you can download their demo version from their website, or pay the one-time payment for the full license.
Step 2: Import Image & Set up
In order to begin the process, you’re going to have to import the image. To do this, all you have to do is click the “Open Image…” button and wait for the image to process. Once that’s done, you can choose either a “Basic” or “Advanced” enhancement.
Blur Severity: Adjusting this slider will increase or decrease the sharpening effect of the end result.
Step 3:
Once you are happy with the enhancement, you can save the image by clicking the “Save Image as…” button.
Part 4. How to Fix Blurry Photos on Mobile
We’re going to cover how to fix blurry photos on Mobile. To do this, we’re going to use the Adobe Photoshop Express: Photo Editor as an example. This application is available in both IOS and Android devices, and is a simplistic version of it’s Adobe Photoshop for PC counterpart.
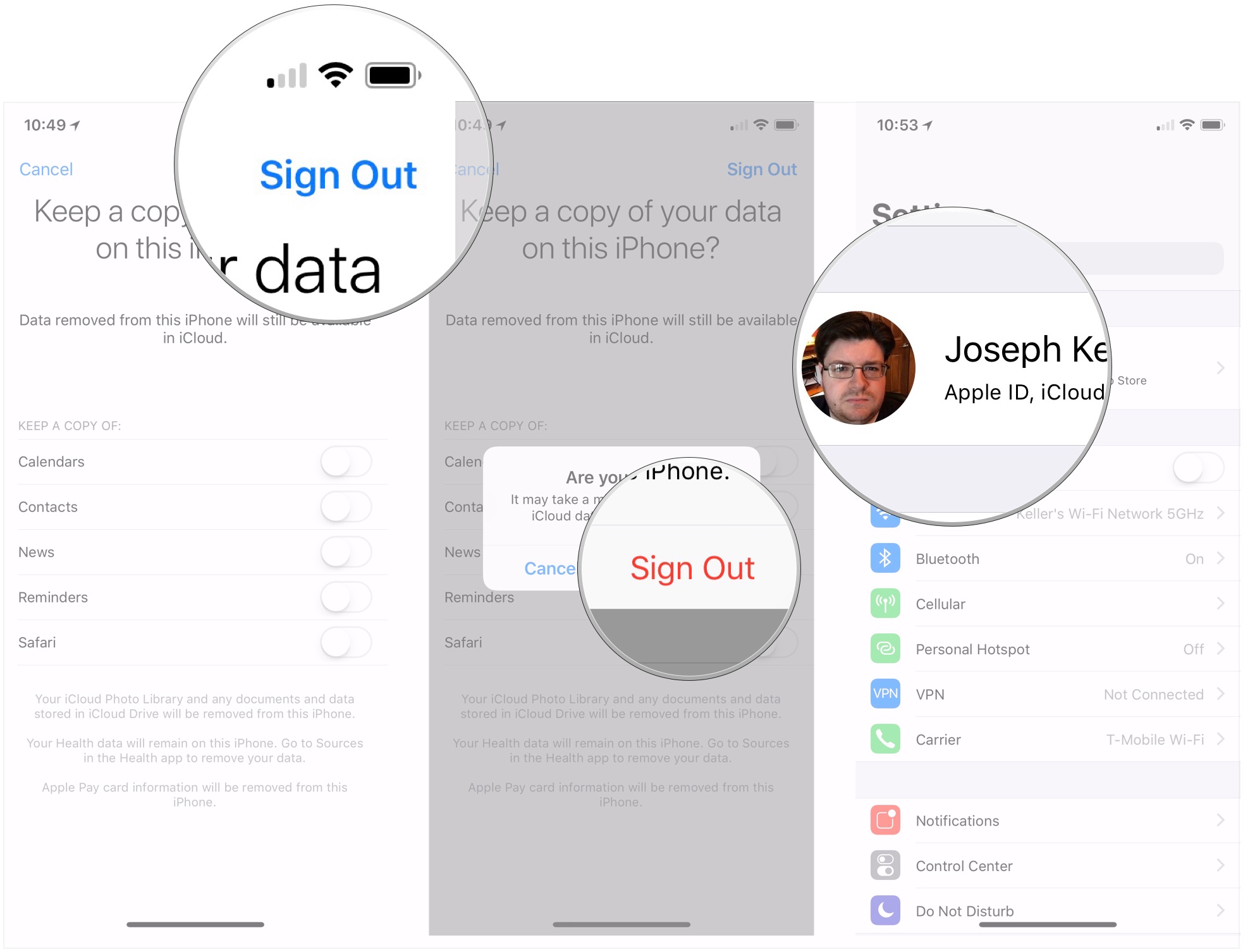
How to Fix BLurry Photos on Mobile
Step 1: Launch Adobe Photoshop Express
In order to launch the app, you’re going to have to download it. You can do so by looking it up on your Google Play Store or App Store, or by clicking this link.
Step 2: Automatic Enhancement
In order to automatically fix blurry photos with this mobile app, you can click the magic wand tool (highlighted red in the image below).
Step 3: Adjust Enhancement
This enhancement is automatic, but not final. You can adjust the quality of the image further by playing around with the settings available.
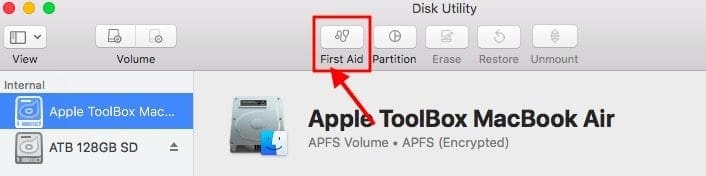
Part 5. Is It Possible to Fix Blurry Photos Online
Although two methods might seem plenty already, we’re going to go even further by introducing you to an online method. So, how does one fix blurry pictures online? It’s actually a lot simpler than one would think. One example, is through the use of a website called Pinetools. They offer different types of editors - one of which is made specifically for fixing blurry photos.
How to Fix Blurry Photos Online
Step 1: Pinetools.com & Importing the Image
The Pinetools sharpen website doesn’t have a welcome page, so we’ll skip right to the first step. All you have to do to begin is click the “Choose File” button. Once you’ve located the file, you can move on to the next step.
Step 2: Sharpen
The file should be imported and automatically enhanced. Although, if you wanted to adjust the enhancement, you can do so by moving the slider on the bottom of the screen. When you’re done, click the green “SHARPEN!” button.
Step 3: Save
You can choose the type of image file to save the enhanced photo as. Just click on either PNG, JPG, or WEBP.
Conclusion:
Ultimately, there are many methods that you can use to fix blurry pictures. However, by far, the best one would have to be the Fotophire Focus. Not only will it allow you to enhance your image with a single click, but you can also adjust it with the other editing tools that it has to offer. In the end, its easy-to-use interface and the variety that it offers makes it the most helpful solution.
Hot Articles
Photos that we take using our phones don’t always turn out perfectly clear. Most smartphones these days are extremely thin and hard to stabilize — making the act of getting a crisp image, even more difficult. Fortunately, it seems like there’s a never-ending supply of apps to fix blurry pictures nowadays. Our Most Helpful Apps to Fix Blurry Pictures list will be introducing you to a batch of mobile phone applications that will fix up your blurry images in a quick and efficient way.
Part 1. Most Helpful Apps to Fix Blurry Pictures
Let’s break down this list before we begin. We’re going to introduce you to 10 mobile applications, all of them with sharpening capabilities but different levels thereof. Most of these will offer a wide array of editing tools, and others will focus specifically on sharpening.
1. Adobe Photoshop Express: Photo Editor Collage Maker
URL: https://play.google.com/store/apps/details?id=com.adobe.psmobile&hl=en
Platform: Android
The first app that we’ll be introducing is something that I usually refer to as the mini photoshop. It’s a quaint application, one that is much more intuitive and accessible than the regular photoshop software. Of course, that means that you won’t be able to get the same amount of precision with this app — but not many apps are able to claim otherwise.
Pros
- The Adobe Photoshop Express if FREE
- A variety of sharpening tools are available — clarity and sharpen being a few
- Offers a magic wand tool — will fix blurry pictures with one click
Cons
- Saving the changes is a little strange — there should be a more prominent save option
- Might require you to apply for a Creative Cloud Account
- Image cannot be zoomed when editing
2. VSCO
URL: https://itunes.apple.com/us/app/vsco/id588013838?mt=8
Platform: iOS
VSCO is very popular for its filters, not so much as an app to fix blurry pictures, but it’s good for that either way. If you want to use the app to its full potential, then you’re going to have pay for the VSCO X Premium membership. It goes for a yearly payment of $19.99.
Pros
- Sharpening Tools are Free
- Offers a variety of filters that are flexible and will allow editing
- Keep track of your images using their connected social media-like platform
Cons
- $19.99 for the full Premium Membership
- Files can get clogged up in the VSCO gallery
- Inability to zoom in on the image that is being edited
3. PIXLR
URL: https://pixlr.com/mobile
Platform: iOS & Android
The PIXLR photo editor has a very professional look. Of course, for a FREE app, it does contains the occasional ad popup. However, you can opt out of it by purchasing the full version. The app itself offers a diverse set of tools. These include filters, overlays, etc. and is fully optimized to meet the social media needs of today’s generation.
Pros
- PIXLR is a FREE app — In-app Purchases are available to turn off ads
- Offers a variety of editing tools — filters, overlays, etc.
- Photo Focusing capabilities that will allow you to fix blurry photos
Cons
- Contains ads — unless full version is paid for
- Quality of the image (resolution) is reduce when completed
- Downloading the high-resolution version of the edited image causes the app to crash
4. SNAPSEED
URL: https://itunes.apple.com/us/app/snapseed/id439438619?mt=8
Platform: iOS
This is an up and coming app that a lot of people are talking about. It offers a set of 29 unique tools, that allows for precision-based editing. The Program itself is free and easy-to-use.
Pros
- Snapseed is FREE
- The app allows for precision-based sharpening that will fix blurry pictures
- Offers a variety of other tools that can help you enhance your image
Photos App For Mac
Cons
- Without the insight tool the application itself is hard to navigate
- For the precision it’s offering, it would have been nice to have a more varied set of brush tool applications for the enhancements
- The app is updated constantly — but updates are usually linked to sudden app crashes
5. FOTOR PHOTO EDITOR
URL: https://play.google.com/store/apps/details?id=com.everimaging.photoeffectstudio&hl=en_US
Platform: Android
The Fotor Photo Editor app actually doubles as a camera. It offers a bunch of different de-blurring tools that it is very proud of, as well as a couple artistic blur tools like bokeh blurs that are completely customizable.
Pros
- The Fotor Photo Editor is FREE
- Offers crisp enhancing capabilities — which can fix your blurry pictures easily
- Exchange the grainy texture with an artistic blur
Cons
- Contains ads - which can only be removed if paid version is purchased
- Does not support certain languages
- Effects may suddenly be deleted and offered only in the paid version
6. AFTERLIGHT
URL: https://play.google.com/store/apps/details?id=com.fueled.afterlight&hl=en
Platform: Android
Afterlight is another up and comer when it comes to photo editing apps, but it can fix blurry pictures for you with no problem. It’s made for “quick and straightforward” editing and comes with a variety of tools to help you enhance the quality of the images that you snap on your phone.
Pros
- Comes with 15 different tools that are specifically made for enhancing photo qualities
- Filters and Frame tools are also available for changing the style of your image
- Afterlight offers a FREE version
Cons
- The Android version of the app is a little buggy — it’s more IOS optimized
- Doesn’t offer any zoom tools or landscape mode for easy editing
- Full version of the app is PAID
7. SHARPEN IMAGE
URL: https://play.google.com/store/apps/details?id=com.firisoft.firisoft.sharpenimage
Platform: Android
Now, if you’re looking for an app that was developed to specifically shapen images, then you might want to consider the Sharpen Image app. It’s a pretty basic tool, it offers two forms sliders. One is for the adjustment of pixel size (texture) and the other is the overall sharpening effect.
Pros
- Ability to adjust the texture by using the radius slider
- A slider called intensity to control the overall sharpening effect
- Sharpen Image is a FREE app
Cons
- The App comes with Ads — tons of them
- It’s made specifically to enhance images and won’t be able to do much else
- Lots of negative reviews about the edited image looking choppy
8. ENHANCE PHOTO QUALITY
URL: https://play.google.com/store/apps/details?id=com.smartworld.enhancephotoquality&hl=en_US
Platform: Android
The Enhance Photo Quality app, although the name might suggest otherwise, offers a variety of different editing tools. This includes color adjustments, frames, filters, etc. Of course, the important ones to focus on are its photo focusing features.
Pros
- Enhance Photo Quality is a FREE app
- It offers an array of photo editing tools — filters, frames, vignettes, etc.
- Photo Focus features are easy-to-use
Cons
- App comes with tons of Ads
- There are reports that the app forces its’ user to give it a five-star rating in order to use it — only to find out that it doesn’t actually work
- The final result is not as crisp or clean as we’d like
9. PRISMA
URL: https://play.google.com/store/apps/details?id=com.neuralprisma&hl=en
Platform: Android
The Prisma App is actually a fairly high-quality app. However, it doesn’t have much in the way of fixing blurry pictures. If you’re looking to fix blurry photos then this might offer some enhancing tools, but definitely not as much as you’d like.
Pros
- Prisma is a FREE app
- Offers artistic overlays and effects
- Ability to share images easily
Cons
- App contains ads — can be turned off through in app purchases
- De-blurring capabilities are limited
- Although the paid version will unlock certain filters the price is a lot to ask for the number of filters available
10. Adobe Photoshop Lightroom CC
URL: https://play.google.com/store/apps/details?id=com.adobe.lrmobile
Platform: Android
How to remove steam app icon mac. This is an even minier version of the mini photoshop that we had initially introduced. It’s a very helpful photo editor, and it provides a helpful number of tools that you can use. However, much like the previous up, it doesn’t go very far when it comes to deblurring images.
Pros
- The Adobe Photoshop Lightroom CC app is FREE
- Offers various of tools for photo editing
- The software is small and won’t take too much space on your mobile device
Cons
- In order to unlock certain features, a price must be paid
- It doesn’t hold offer much as an to fix blurry pictures
- The software, despite its’ size, is quite slow
Part 2. A Better Way to Fix Blurry Pictures
Now that we’re through with introducing you to all the helpful apps that will fix blurry pictures, let’s look into another method. The method that we’re going to be introducing is the PC Software called Fotophire Focus. This graphics editor offers a lot more versatility when it comes to editing and makes for an efficient way of fixing blurry photos. You can download it on both Windows and Mac operating systems and it features a lot of intuitive tools that can help you fix blurry photos better than an app can. Here’s how.
- It enables you to fix blurry photos with a single click.
- Help you to re-focus photos with the Creative Blur feature at your will.
- This program allows you to apply more than 200 effects to your photos easily.
- It offers you a 1-click sharpen tool to help you make your photos better.
Key Features of Fotophire Focus
- Sharpen Tool offers a one-click enhancement that will fix blurry pictures quickly.
- SHARPNESS adjustments will allow change as to sharpness of the image and the overall texture of the pixels.
- You can see before and after shorts with the BEFORE and AFTER view option.
- Intuitive interface that is largely Drag & Drop.
- Extra adjustments can be made under the ADJUSTMENTS module.
How to Fix Blurry Pictures with Fotophire Focus
Step 1: Launch Fotophire
The only real catch about the Fotophire is that it isn’t free. The program does offer a demo-version that you can test out to get a feel for its’ features. However, if you want to be able to use the program, then you’re going to have to purchase it. Okay, let’s move on to the fixing your blurry photo. To start, you’re going to have to download and install the program from their official website. After, once the program is launched, open up the Photo Focus editor.
Step 2: Import Image
In order to import the blurry image that you want to fix, you’re going to have to click the Open… text in the main hub that opens up. This will prompt you to locate the image that you want to fix and will move you to the main editing hub.
Step 3: Sharpen! Tool
If you’re short on time, then the one-click sharpen tool will prove to be very useful. You can find it under the PRESETS module on the right-hand side of the screen. Just click the Sharpen! box and your image will automatically be enhanced.
Step 4: SHARPNESS
Now, if you want to take things to the next level, then that’s easy enough to do! All you have to do is adjust the level of enhancement.The tools for this can be found under the SHARPNESS menu.
- The first tool is the Amount slider. This will adjust the enhancements’ level of intensity.
- The second tool is the Radius slider. This is for the picture quality. The higher the Radius, the more pronounced the pixels will become.
Step 5: ADJUSTMENTS
This is the next step in ‘taking things further.’ It will allow you to get very detailed with the enhancement of the blurry photo. All you have to do is move the sliders under the ADJUSTMENTS module. Please pay attention to the sliders that are titled clarity, contrast, highlights, shadows, etc. this will help you get the effect that you need.
Step 6: Save and Go!
As you can see, from the before and after shots of the image below, we were able to fix the blurry picture and make it look more striking and crisp. When you’re done, remember to save your file. All you have to do is click the Save icon in the middle of the top menu bar. Remember, you’ll need to have the licensed program to make full use of its features — you can purchase it through here
Conclusion:
There are a lot of fancy mobile apps out there that can help you edit pictures that you take on your smartphone. However, it’s not really a long-term solution. Most of those applications offer only the bare minimum when it comes to editing capabilities. Furthermore, a lot of them are unable to handle high-resolution files. This means, that the end result will always end up more grainy than you think. As such, the most helpful solution to fix blurry pictures has to be Wondershare’s Fotophire Focus. This program is as easy to use as most apps out there and offers so much more. You can’t get any better than that.