How To Quit An App Update Macos
The next best way to force quit an app in macOS is by using the Apple Menu. You can open the Apple Menu using the keyboard shortcut Command+Option+Esc. Next up, select the app in the Force Quit window, then click Force Quit. In the Updates section of the Mac App Store, if the user chooses to update an app or apps, the interface offers the ability to pause the download of the update, but seemingly not to cancel it. Canceling the download is possible by holding down the option key. The 'Pause' buttons change to 'Cancel' buttons.
Keeping your Mac up to date is an excellent idea if you want to get all the bug fixes and performance improvements Apple has added to the latest macOS release.
However, we're sure that you may want to tell Mac OS X to stop bugging you about an update or other that you do not wish to apply because you've heard about a possible bug that could affect your Mac model.
As you most probably know, this happens because, by default, the App Store downloads all newly found updates in the background, and it automatically displays Notification Center alerts designed to remind you about the found updates whenever they are downloaded and ready to install.
This means that the reason behind the macOS 'Updates Available' notifications appearing is the fact that they get downloaded and your Mac is asking you for permission to install them.
The problem here is that, in its great wisdom, Apple provides you with only three options to choose from on the 'Updates Ready to Install' alerts besides the 'Install' button: 'Try in an Hour, 'Try Tonight,' and 'Remind Me Tomorrow.'
Granted, they've also been kind enough to add a 'Turn On Auto Update' option, but unfortunately, that is not very helpful if you want to be able to decide on your own which updates you want to apply.
What can you do if you want to skip the update it just found altogether? How can you completely disable software update notification in macOS? Can you actually stop the annoying Mac OS X update alerts?
The short answer is that there are two ways to disable software update notifications in OS X, but only one of them will still allow you to be in control of what updates are installed on your Mac.
Method 1 - Turn off automatic update download
This is the easiest way to remove the macOS update alerts and the only one that is permanent.
To disable the automatic download of all found updates in the background, you have to open the System Preferences application on your Mac, go to the App Store preference pane and uncheck the 'Download newly available updates in the background' option.
Macos Updates In Order
After doing this, you will no longer be notified when the downloaded updates are ready to install.
Method 2 - Auto install all updates
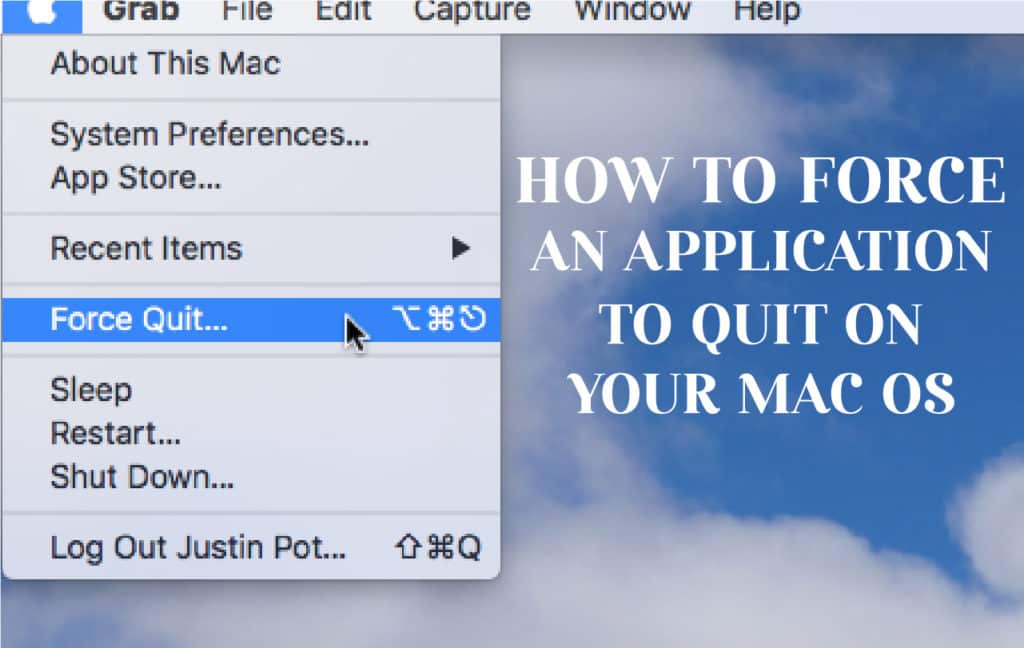
Yes, if you are so fed up about all the nagging and update delaying, you can choose to allow your Mac to install all updates it finds and downloads on its own, without pestering you with constant alerts and requests for permission when it wants to install the latest update for Mac OS X or for a random app you have installed ages ago on your Mac and haven't launched since.
To do this, launch System Preferences, click on the App Store preference pane and check the 'Install app updates' and 'Install macOS updates' options.
How To Quit An App Update Macos 10.13
Once you do that, your Mac will never bother you again with 'Updates Available' announcements and you'll be able to go on about your day undisturbed.
Macos App Store
Leave us a comment below if you encountered any problems while following the procedures described above or if you want to share other ways to get rid macOS update notifications with the rest of the readers.