How To Force Quit Mac Top Bar App
- How To Force Quit Mac Top Bar Apps
- How To Force Quit Mac Top Bar App Download
- How To Force Quit Mac Top Bar Appt
- How To Force Quit Mac Top Bar App Store
Force Quit Mac Keyboard Shortcut. Is there a Ctrl + Alt + Delete Mac function to help force quit. Using Terminal 1. Open the Terminal utility. By default, this is in the Utilities folder, located in the Applications folder. Type 'top' and press ⏎ Return. The “top” command displays information about the applications that are currently. Find the program you want to close. Under the column.
Do you want to force quit Mac frozen menu bar apps? If yes, then you are in the right place. Maybe it’s happening to you right now or you would like to know what to do when force-quit frozen menu bar apps on a Mac.
After a standard app freezes up on your Mac, you might know how to handle the force quit application window using command + option + escape. But when it happens, that can’t offer the choice to do the same for menu bar apps. /apps-to-view-photos-in-mac.html. Come let’s take a look at how to fix it…
How To Force Quit Menu Bar Apps On Mac
Step 1:
Head over to the Activity Monitor on your Mac (present in Applications > Utilities or use Spotlight)
Step 2:
You can then manually view for the menu bar app that’s frozen, but after using the search option located in the top right corner is might the quickest option
Step 3:
Once you’ve chosen the frozen app, tap the quit button located in the top left corner (hexagon with “x”)
Step 4:
However, for frozen menu bar apps, you can choose “Force Quit”
Step 5:
On the other hand, before you forcefully quitting the menu bar app. Simply you can use the Get Info button (located next to the quit button) to view more details about the app, such as recent hangs and much more.
Step 6:
You can launch again the menu bar app after opening the app again
After you found and chosen the frozen menu bar app, simply tap the quit button located in the top left corner.
Now you’ll have the choice to force quit the app.
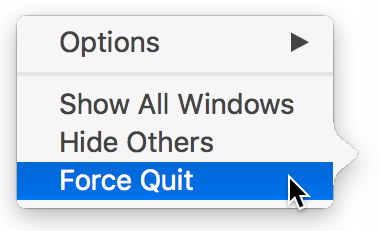
Conclusion:
So that’s all about “Force Quit Mac Frozen Menu Bar Apps”. If you think that it is helpful then do let us know your suggestions in the comment section below. Is this article useful? Have you found any alternative method that you think we can’t cover in this article? Comment us below!
Till then! Stay Safe 🥰
Also Read:
How To Force Quit Mac Top Bar Apps
Are you seeing the infamous spinning beachball of death? Has an application become unresponsive and needs to be closed? There could be too many processes running at once, or you have not one but two or three problematic apps that are putting too much pressure on your hardware. Luckily there is a very simple way to force-quit all apps, and in fact we can even show you how to quit apps in six different ways.
The Difference Between Quit and Force Quit
Force Quit is usually used to close an app that has stopped responding completely and prevents quitting the app normally. To quit (close) the app, you simply need to press Command + Q to choose Quit from the app's menu in the menu bar. A normal closure of the app will display a prompt (if needed) to save any changes you have made and will quit only after answering this prompt. That option disappears when you force the app to quit, similar to choosing “End Task” in the Control Panel after pressing Control + Alt + Delete on a PC.
Six Ways to Quit an App in Any Version of macOS
- Use a keyboard shortcut: hit Command + Option + Escape to bring up the “Force Quit Applications” window, and select the faulty app.
- An advanced version of the key combination without bringing up the aforementioned window: hit Command + Option + Shift + Escape. You might need to hold down those keys for a second or two.
- Use the Option + Right Click trick on the targeted app's dock icon to bring up the “Force Quit” option, and select it to kill the app.
- From the Apple menu: hold down the Shift key while clicking on the Apple menu, and you'll see “Force Quit [application name] in the drop down menu. This isn’t the most effective method, however, as unresponsive apps may have inaccessible menus.
- Use Activity Monitor: if you keep an eye on your Mac's resource hog, Activity Monitor is the best tool to spot unresponsive apps and quit them. Launch Activity Monitor if you haven't already done so and, in the CPU tab, select the process that is using most of the processor's resources and click the “Quit Process” button.
- Use Terminal: this may be the preferred method for advanced Mac users, but it's easy to get used to once you have got the taste for working with Terminal. If you have tried all the above without success, you can always turn to Terminal and type the following command:
killall [processname]
Download CleanMyMac X from MacPaw’s website and clean up to 500MB of junk data from your computer while enjoying all the features of the software without major limitations.
Some Mac optimization apps such as CleanMyMac include a handy system monitoring features. Since it keeps an eye on your system, CleanMyMac notifies the user if it spots an unresponsive app and offers to quit it via the notifications window.
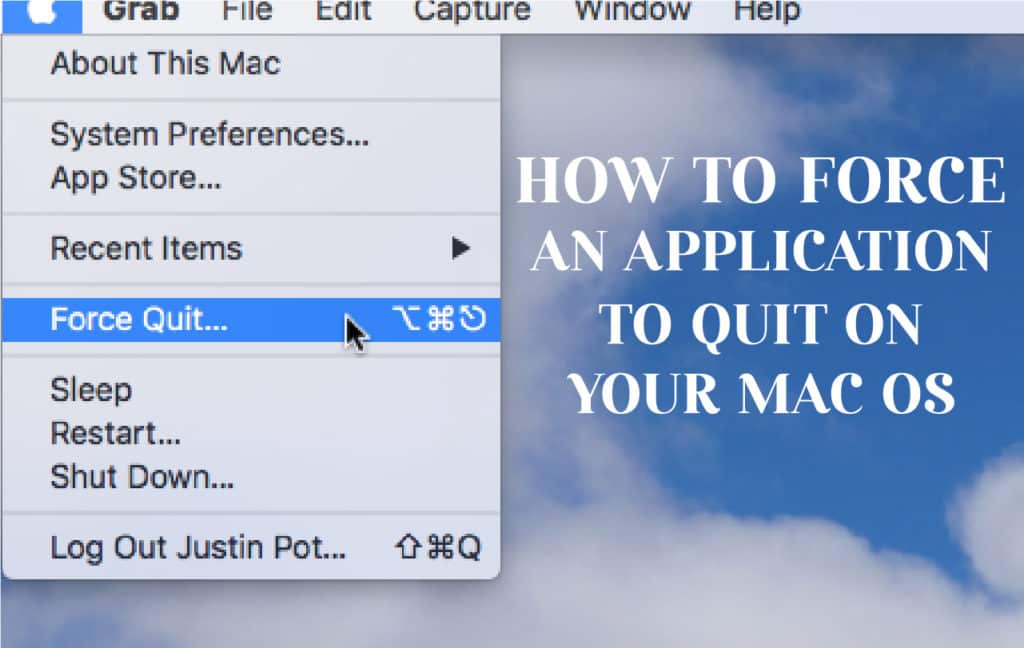
How To Force Quit Mac Top Bar App Download
How to Quit All Open Apps at Once
macOS includes a very handy feature called Automator, which is used in this trick to close all running applications. And it can also be tweaked by adding exceptions.
- Launch Automator by typing its name into Spotlight, and hit return when you see it in the search suggestions.
- Hit Command + N to initiate a new action.
- Choose to create a new “Application”.
- In the search box, type “quit”, then drag and drop the “Quit all applications” into the right side of the app window.
- Hit “Save”, and name it something like “Quit All Open Apps”.
With this you have created a new app with a single purpose: to quit all apps. The best part of all is that you can fine tune it by adding exceptions. In our example, the exception was Spotify. Isn't that fun?
How To Force Quit Mac Top Bar Appt
Best Mac Optimization Software of 2020
| Rank | Company | Info | Visit |
| |||
| |||
|
Get the Best Deals on Mac Optimization Software
How To Force Quit Mac Top Bar App Store
Stay up to date on the latest tech news and discounts on Mac optimization software with our monthly newsletter.