Delete Apple Tv App From Mac
I personally do not like having a lot of apps on my phone, so I’m always looking for reasons to get rid of excess apps. Turns out you can delete the Apple TV Remote app because the Control Center version of the Apple TV remote works just fine without needing the app installed. If you delete the Music app, you'll be unable to play audio content in its library using Apple apps or third-party apps on some car stereos or stereo receivers. If you try to delete the Watch app from an iPhone that’s paired with an Apple Watch, an alert asks you to unpair your Apple Watch before you can delete the app.
Whether you are a new Apple TV user or an existing one, you will occasionally come across a few issues in the app on your devices. Here we have got some methods for you to apply when you face issues in the app so you can fix the issues and enjoy an uninterrupted viewing experience.
Screen Mirroring & AirPlay Tips
Screen Mirroring Tips & Apps
iPhone/Android Mirroring
Airplay Tips
AnyTrans
How To Delete Apple Tv App From Mac
Transfer, backup and manage iOS content in a smart way
- Transfer photos, music, videos and more to computer, and vice versa
- Backup iPhone flexibly: Full Backup, Incremental Backup, and Air Backup
- Free download videos and music from 1000+ sites include YouTube
Apple TV has got a huge overhaul in the recent iOS update and it now comes packed with more features than before. Although Apple has tried their best to keep the app as error-free as possible, there are still times when it starts acting weird and just does not work the way it should. If you are seeing this unexpected app behavior on your device, it is time you find a fix and apply it to get rid of the issue.
The following guide covers some of the common Apple TV app problems along with their fixes. These are some of the very common issues that you may encounter with the app on your device at any point of time. But since you would now know the fixes, getting rid of the problems will be much easier.
Problem 1. Apple TV App Not Working
One of the most common issues you will ever encounter is the Apple TV app not working or getting frozen on your devices. Like any other apps, the Apple TV app could also face issues sometimes and it will stop working on your devices. Normally, it will simply either not launch or crash when you try to launch it on your device.
Apple TV App Not Working
There are a few fixes you can apply to get rid of this issue and to get the TV app to launch and work on your iPhone or iPad. Here is what you can do when you cannot get the app to work on your device:
- Tap and hold on the TV app on your device and then tap the X icon to uninstall it. Then, head over to the App Store and download and reinstall the app on your device.
- Reboot your iOS-based device to fix the issue.
- Make sure there is enough memory space available for the app to properly function on your device.
One of the fixes above should help you get the app to work flawlessly on your device.
Problem 2. Apple TV App Not Connecting
If the Apple TV app does not connect to the servers on your device, you will not be able to view any content as it will have problem loading content. It is because all the content is fetched from the Internet and not having an active Internet connection means a non-functional app.
However, there are a few things you can do to get rid of this connection issue in the Apple TV app on your device. Here is what we suggest you to do.
- Make sure the WiFi network you are connected to is active and works. If it does not, connect to a working and stable network.
- If you are on cellular connection, make sure you have a data plan available from your carrier.
- Toggle the Airplane mode on and off to see if that fixes the issue for you.
- Check if the Apple servers are facing any downtime. This will cause interruptions to your viewing experience in the app.
- Reset the network settings to the factory defaults from Settings > General > Reset > Reset Network Settings.
Once you have established a proper connection, the TV app will not have any issues connecting to the Internet and fetching your favorite shows.
Problem 3. Apple TV App Not Downloading
If you are facing an issue where the Apple TV app does not download your content, there are several reasons as to why it is acting so. Fixing these causes will help you get rid of the issue and you will be able to download content without issues on your device.
Apple TV App Not Downloading
Here is what you can do when you cannot download content in the Apple TV app:
- Make sure you have enough storage available on your device to store the downloaded content. If you do not, your content will not download.
- Your Internet must be active or your downloads will fail. Connect to a working connection if you are not already.
- It may be that the content you want to download is already downloaded. Check the downloads section and confirm.
With the fixes above, you should be able to get the app to download your favorite content on your device.
Problem 4. Apple TV App Not Updating
If you are unable to update the Apple TV app on your device, it could be you are not on a compatible iOS version, and so on. This issue can be easily fixed as it is more of a compatibility matter and less of an actual issue.
Delete App From Macbook Pro
Here is what you do to update the Apple TV app on your device:
- Make sure the latest Apple TV app version is compatible with your device. If it is not, you will not be able to update the app.
- Delete the app firstly, and then reinstall it from the App Store. You will have the latest version of the app on your device.
By following a few steps, you should be able to update the current version of the Apple TV app on your device to the latest one. Mac serial terminal app.
Problem 5. Apple TV App Not Showing Up Next
Up Next in the Apple TV app tells you what is next in the pipeline to watch. But if you do not see this in your app, there may be a reason why.
Apple TV App Not Showing Up Next
Do the following and you will have your content show up in the Up Next section of the app:
Force Delete App Mac
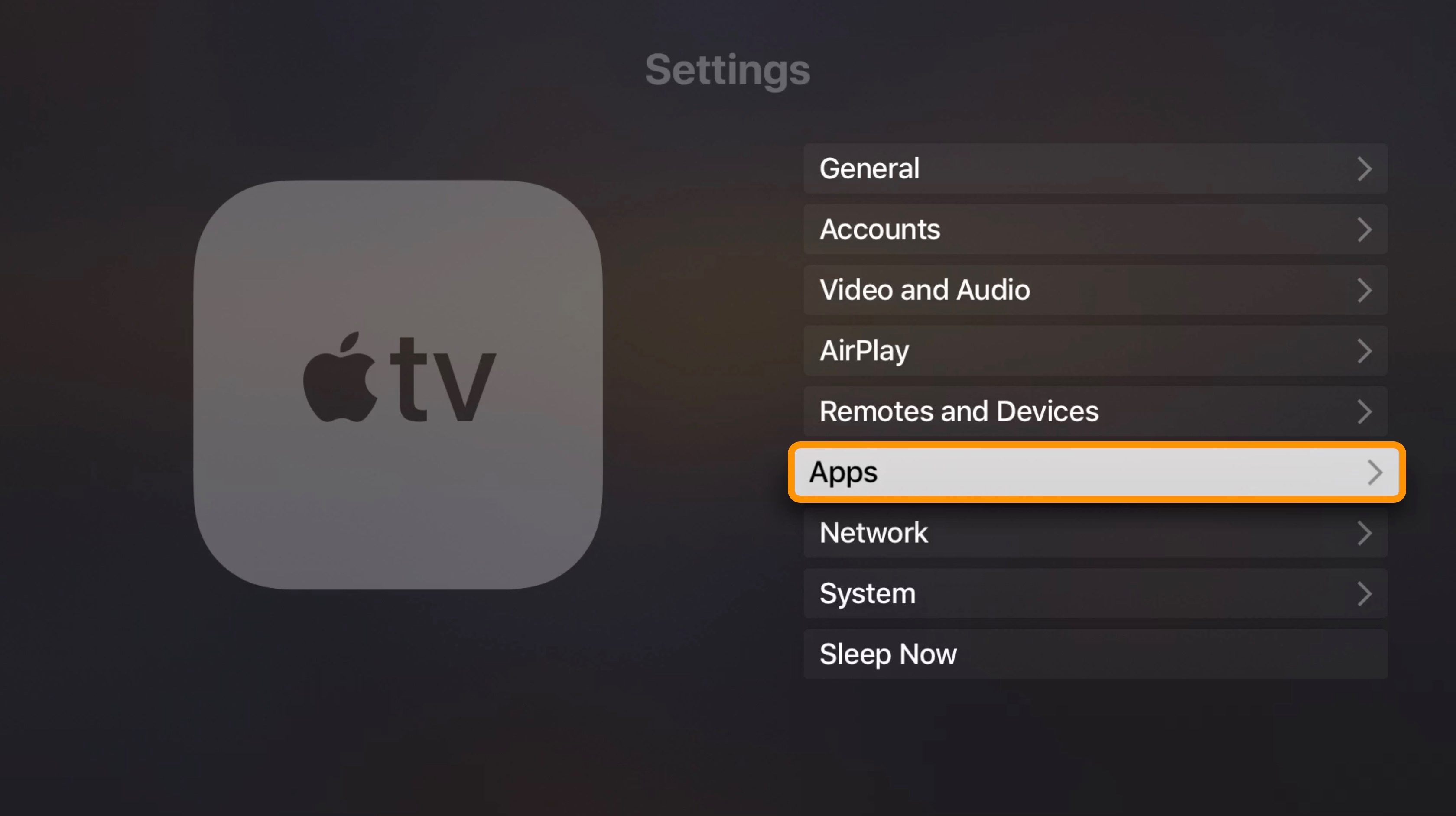
- Re-add all of your shows to the section and they will appear in the Up Next section.
- Sign-out of your account, change your region, and sign back in again. Then, you will find the Up Next section is now populated with your content.
You will now find what to watch next in the Up Next section so go ahead with the flow and enjoy.
Problem 6. Apple TV App is Blank
When you launch the Apple TV app and it shows nothing but a blank screen, there may be some issues with the content for the app. The following is how you resolve the issue on your device:
- Reboot your device and then launch the Apple TV app.
- Disable WiFi, launch the Apple TV app and play a video, head back to WiFi settings and enable WiFi.
- Restart your device.
You will now have your content showing up in the TV app on your device.
Problem 7. Apple TV Podcast App Not Working
Some users complain that they are unable to use the Podcasts service on their devices. All that they get to see is a white screen when they try to access the service.
The following fixes should help you fix the podcasts issue on your device:
- Force close the app on your device.
- Launch the app and wait a while as it may show an updated privacy policy before you can continue.
The Bottom Line
Fortunately, there are not a lot of Apple TV app issues and for the common ones, there are many solutions available to get rid of those from your devices. We hope the above guide helps you fix any of the issues you are facing in the Apple TV app on your device.
More Related Articles
Product-related questions? Contact Our Support Team to Get Quick Solution >
Use Launchpad to delete an app
Launchpad offers a convenient way to delete apps that were downloaded from the App Store.
- To open Launchpad, click it in the Dock or open it from your Applications folder. You can also pinch closed with your thumb and three fingers on your trackpad.
- If you don't see the app in Launchpad, type its name in the search field at the top of the screen. Or swipe right or left with two fingers on your trackpad to show the next or previous page.
- Press and hold the Option (⌥) key, or click and hold any app until the apps jiggle.
- Click next to the app that you want to delete, then click Delete to confirm. The app is deleted immediately. Apps that don't show either didn't come from the App Store or are required by your Mac. To delete an app that didn't come from the App Store, use the Finder instead.
Deleting an app doesn't cancel any subscription you may have purchased with that app. Learn how to cancel subscriptions for apps that were downloaded from the App Store.
Use the Finder to delete an app
- Locate the app in the Finder. Most apps are in your Applications folder, which you can open by clicking Applications in the sidebar of any Finder window. Or use Spotlight to find the app, then press and hold the Command (⌘) key while double-clicking the app in Spotlight.
- Drag the app to the Trash, or select the app and choose File > Move to Trash.
- If you're asked for a user name and password, enter the name and password of an administrator account on your Mac. This is probably the name and password you use to log in to your Mac.
- To delete the app, choose Finder > Empty Trash.
Learn more
To use an app again after deleting it, either reinstall it or restore it from a backup.
- To reinstall apps that were installed as part of macOS, reinstall macOS. This applies to apps such as Safari, iTunes, Books, Messages, Mail, Calendar, Photos, and FaceTime.
- You can also redownload apps, music, movies, TV shows, and books that were installed from the App Store, iTunes Store, or Apple Books.
Learn how to delete apps on your iPhone, iPad, and iPod touch.
Learn what to do if the Dock contains an icon with a question mark.