Best Work Timer App Mac
Use Screen Time to see how much time you and your kids spend on apps, websites, and more. Then make informed decisions about how you use your devices, and set limits if you'd like to.
- Free Timer For Mac
- Best Work Timer App Machine
- Desktop Timer App Windows 10
- Timer Download Mac
- Best Work Timer App Mac Desktop
- Timer On Mac
- Free Timer App For Mac
Top 4 Free Timer Apps for Mac 1. Horo Link: Horo Obvious disclaimer – I built Horo. Why did I build it? I believe that if starting a timer takes you. Be Focused Link: Be Focused Be Focused is a great, full-featured Pomodoro-style timer. To change the time interval of. Activity Timer Link. Available via the web and as an app, the Harvest time tracker lets you assign time to projects and clients on Mac, iOS and other platforms. Setting up new clients and projects is simple – you can. “Over the last 30 years of using a Mac I’ve tried a plethora of different time tracking applications, and without a doubt, Timing is my favorite one. I love that it’s unobtrusive (if you want it to be) yet very detailed in it’s collection of data about what apps and documents you are using.
Turn on Screen Time
Follow these steps in macOS Catalina or later:
- Choose Apple menu > System Preferences, then click Screen Time.
- Click Options in the lower-left corner.
- Click Turn On.
- To be able to see usage information for every other device signed in to iCloud with your Apple ID, select “Share across devices” on each Mac. And on each iPhone, iPad, or iPod touch, go to Settings > Screen Time and turn on the same setting.
If you're using Family Sharing to manage a child account, you can turn on Screen Time directly from each of your child's devices. Or follow these steps to do it from your Mac:*
- Choose Apple menu > System Preferences, then click Family Sharing.
- Click Screen Time in the sidebar, then select your child's name from the list on the right.
- Click the Open Screen Time button to return to Screen Time preferences.
- Choose your child's name from the menu in the upper-left corner.
- Click Options in the lower-left corner.
- Click Turn On.
Before deciding whether to select “Use a Screen Time Passcode,” learn about Screen Time passcodes.
Use a Screen Time passcode
Set a passcode so that only you can change Screen Time settings and allow more time when app limits expire. If you're a parent, use this feature to set up enforceable content, communication, and privacy limits for your child.
If you're using Family Sharing to manage a child account, follow these steps:*
- Choose Apple menu > System Preferences, then click Screen Time.
- Choose your child's name from the menu in the upper-left corner.
- Click Options in the lower-left corner.
- Select “Use Screen Time Passcode,” then enter a passcode when prompted.
- If you're using the latest macOS, you're offered the option to enter your Apple ID to enable Screen Time passcode recovery, in case you forget your Screen Time passcode.
If you're not using Family Sharing to manage a child account, follow these steps:
- Make sure that you're on the same Mac used by the child, and are logged in to the standard account used by the child. If you're not sure what to do, just continue with the steps below: Screen Time will help you.
- Choose Apple menu > System Preferences, then click Screen Time.
- Set up Downtime, App Limits, Communication Limits, and Content & Privacy with all of the limits that you want for your child.
- Click Options in the lower-left corner.
- Select “Use Screen Time Passcode,” then enter a passcode when prompted.
- If you're using the latest macOS, iOS, or iPadOS, you're offered the option to enter your Apple ID to enable Screen Time passcode recovery, in case you forget your Screen Time passcode.
If you're setting a passcode while logged in to your administrator account, an alert explains that you should do this from a standard account. If you haven't set up a standard account for your child, you can either do that and log into their account, or choose from these options:
- Allow this user to administer this computer. If you choose this option, the passcode affects the current user, even though they're also an administrator of this Mac. This isn't recommended, because administrators have macOS privileges that could allow them to work around passcode restrictions.
- Don't allow this user to administer this computer. If you choose this option, you're prompted to enter your account password in order to modify your configuration. You're then guided through the steps to create a new administrator account—for use by the parent. The administrator account you're currently logged in to is converted to a standard account—for use by the child.
Learn what to do if you forgot your Screen Time passcode.
Track usage
Use the App Usage, Notifications, and Pickups features in the Screen Time sidebar to see how much time you spent using apps and websites.
Each feature offers several views:
- To see usage for only one of your devices, choose a device from the menu at the bottom of the window.
- To switch between days, click within the weekly chart, or use the arrow buttons above the chart. To see total usage by week, including how much more or less time you spent compared to last week, choose This Week from the date menu at the top of the window.
- To see usage for a child account, choose the child's name from the menu in the upper-left corner.
App Usage
See how much time you spent using each app. Click Categories to view usage by categories such as social networking, productivity, or entertainment. To see an app's category, click the information icon that appears when your pointer is over an app in the list. Or click the app limit icon to quickly create a new app limit for that app or category.
Notifications
See how many notifications you received from each app. Remember, you can use the devices menu at the bottom of the window to separate the notifications received on your Mac from the notifications received on your iPhone, iPad, or iPod touch.
Pickups
See how many times you picked up your iPhone, iPad, or iPod touch, and which app you checked first after picking up the device.
Limit usage
Use the Downtime, App Limits, Communication Limits, Always Allowed, and Content & Privacy features in the Screen Time sidebar to schedule downtime and set limits on apps and websites. Limits apply to this Mac and all of your other devices that are using Screen Time and have “Share across devices” turned on.
To set limits for a child account, choose the child's name from the menu in the upper-left corner, then set up each feature.* Or do it from each of your child's devices.
Downtime
Schedule periods during which you can use only the apps that you've allowed. A downtime notification appears 5 minutes before downtime starts. After downtime starts, the app shows a message saying that you've reached your limit on the app.
- Click OK to close the app and honor the limit you've set. Or click Ignore Limit, then choose One More Minute, Remind Me in 15 Minutes, or Ignore Limit For Today.
- If you've set a Screen Time passcode, Downtime includes an additional setting: Block At Downtime. When this setting selected and you click Ask For More Time when downtime starts, entering the passcode allows you to approve the app for 15 minutes, an hour, or all day. Child accounts can click One More Minute once, or click Ask For More Time to send their request to the parent account for approval.
App Limits
Set the amount of time you want to be able use apps. You can set limits on specific apps, or entire categories of apps.
An app-limit notification appears 5 minutes before a limit is reached (expires). After the limit is reached, the app shows a window saying that you've reached your limit.
- Click OK to close the app and honor the limit you've set. Or click Ignore Limit, then choose One More Minute, Remind Me in 15 Minutes, or Ignore Limit For Today.
- If you've set a Screen Time passcode, App Limits includes an additional setting: “Block at end of limit.” When this setting is selected and you click Ask For More Time when a limit is reached, entering the passcode allows you to approve the app for 15 minutes, an hour, or all day. Child accounts can click One More Minute once, or click Ask For More Time to send their request to the parent account for approval.
Communication Limits
Control who your children can communicate with throughout the day and during downtime. These limits apply to Phone, FaceTime, Messages, and iCloud contacts. Communication to known emergency numbers identified by your wireless carrier is always allowed. To use this feature, you must have Contacts turned on in iCloud preferences.
Always Allowed
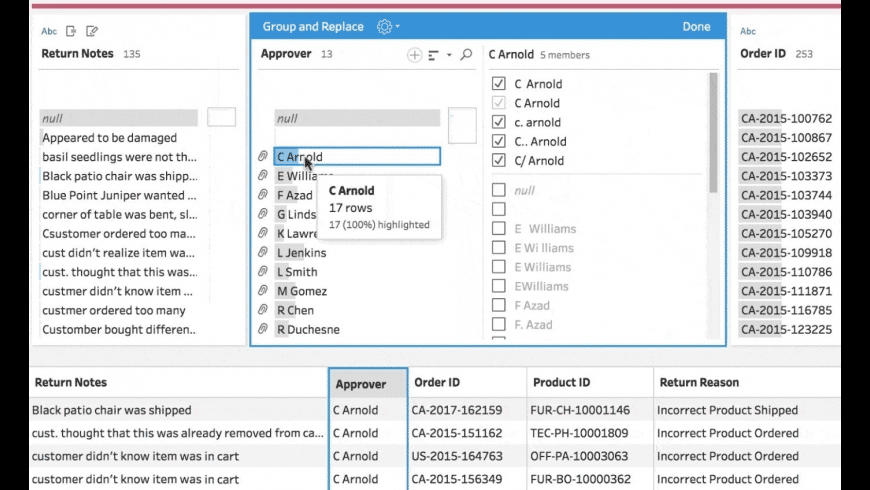
Allow use of certain apps even during downtime or when an app limit has been set for “All Apps & Categories.” Phone, Messages, FaceTime, and Maps are always allowed by default, but you can change that here.
Content & Privacy
Restrict content, purchases, and downloads, or configure privacy settings. If you attempt to use one of the restricted items, you see a message explaining why you can't do it. For example, if you visit a blocked website, the message says that the website was blocked by a content filter. If you're using a Screen Time passcode, the message includes the option to click Add Website. You can then enter the passcode to allow the website. Child accounts can send a request for approval to the parent account.
Approve Screen Time requests
Requests
The Screen Time sidebar includes a Requests section when you have unanswered requests from a child account. From here you can manage all requests from your child. Approve the request for 15 minutes, an hour, or a day. Or click Don't Approve.
Requests for approval also arrive as notifications, and you can approve directly from the notification:
Learn more
- With Ask to Buy, you can give kids the freedom to make their own choices while still controlling their spending.
Edit photos with ipad mac photos app. * If you used your iPhone to set up an Apple Watch for a family member, you need a device using iOS 14 or iPadOS 14 to set up or adjust Screen Time for that watch.
Before you can make a significant change in your life, you have to know where you stand. Before you can reduce the amount of time you spend on your phone, you have to know how you spend your time right now.
If you want to do your most valuable and important work you need to eliminate as many unimportant tasks as possible.
And — you guessed it — to get an accurate representation of whether you’re spending your time on things that matter, you need a time tracking app.
Why You Should Use a Time Tracking App
“What gets measured gets managed.” — Peter Drucker
Time tracking apps reveal which times of the day you’re most focused, motivated, and energetic. When you work during those “on” times, you’ll get more done than if you try to force yourself to study when your body is “off”.
You can try tracking your time and energy on a spreadsheet like management expert and bestselling author Jim Collins.
Or you can use a productivity planner or bullet journal to do it manually.
But if you’re like me, then you’re the type of person who forgets to look at the clock or update a spreadsheet amidst the chaos.
Fear not. That’s why we created this list of the best time tracking apps currently on the market. Whether you’re a student or a working professional, these apps will help you take control of your time without having to think about it.
The 6 Best Time Tracking Apps in 2020
1. Forest
Overview: Forest is an app that uses concepts from video games to make time tracking more exciting.
Price:
- $2 on iOS
- Free on Android (with a paid tier that lets you buy real trees to plant, compete with friends and family, and track screentime)
Platforms:
Forest is a gamified Pomodoro timer, time tracker, and app blocker in one.
Free Timer For Mac
When you start Forest’s timer, a tree starts growing. Switch to a different app before the timer is up, and the tree dies. Each successful focus block adds a tree to your virtual forest and gives you some gold coins that you can trade for new kinds of trees and power-ups.
Forest started out just as a Pomodoro timer, but the team has since added a function that tracks your screen time. You can also tag each focus block and get a report on where you spend your time.
Oh, and if you trade in enough gold coins, the company plants real trees for you!
2. RescueTime
Overview: RescueTime automatically tracks your time in the background and can also block distracting websites.
Price: Free (paid tier starts at $6/month for an annual plan — worth it if you don’t have an app blocker, otherwise stay with free)
Platforms:
RescueTime is the king (or queen!) of time tracking productivity apps.
It runs in the background of your devices. No need to hit a start and stop button to switch tasks. RescueTime also automatically tracks and categorizes where you use your time.
With the focus on productivity (and not clients and invoicing like apps further down this list), RescueTime has a feature called FocusTime. This feature is built so well that it rivals pure site-blocking apps like Freedom. You can schedule recurring sessions when you want to block distracting websites (say, no Facebook before 9 AM). It even has a pop-up that lets you block a website after you’ve been on it for a while.
Finally, a nifty little piece of background automation — RescueTime adds sites it has tracked to your FocusTime blacklist, so you don’t need to add the sites manually.
3. Toggl
Overview: Toggl offers a simple time tracking experience that’s perfect for helping you stay on task.
Price: Free (paid tiers starting at $9 per month — not really worth it unless you use Toggl to bill clients)
Best Work Timer App Machine
Platforms:
Toggl was initially built to help teams and professionals track their time and billables. It’s since broadened its feature set to help folks work better, too.
Toggl is simple to use — just hit Start and the timer gets going. You can add the task to a project. If you switch between devices, Toggl keeps the timer synced across them.
Toggl has a basic Pomodoro timer as part of its Chrome extension — useful for staying focused on a task. Toggl also has a desktop pop-up that reminds you to start the timer if you’ve been on your computer for a while and haven’t hit start.
One interesting thing to note: In addition to Toggl’s iOS app, its dev team has another iOS app called Superday. Superday uses your iPhone’s GPS to track what you do and where you go during your day — helpful for offline time tracking.
Most students don’t need more than Toggl’s free plan since that already does the job of tracking your time.
4. Clockify
Overview: Clockify is a time tracking app designed for teams, though it can also work well for solo professionals and students.
Price: Free (paid tiers start at $10 per month — not worth it unless you bill clients and work in a team)
Platforms:
Clockify is a time tracking app built with project teams in mind. This means that Clockify’s free plan has more than enough time tracking functionality for just one person.
For example, the big draw for Clockify is that its free tier lets you have unlimited users and projects. That’s a money-saving feature for professionals, but unless you’re working on a big group project and want to know each member’s contribution, it’s not as useful for students.
This said the interface is definitely better-looking than Toggl. I like how easy it is to switch from a manual time-entry mode and timer time tracking mode. I also found its clean desktop interface and calming blue color more welcoming than Toggl’s design.
(On that note, Clockify is a near-exact duplicate of Toggl, except for the color scheme.)
5. Timely
Overview: Timely is a time-tracking app that uses AI to learn what you work on and automatically categorize it.
Price: Starts at $7/month (Worth it if you bill clients, have multiple projects, and decide that the visual calendar is important to you)
Platforms:
Timely is another app built for professionals. Unlike more team-focused apps like Toggl and Clockify, though, Timely straddles the line between a personal and professional time tracking app.
I really liked the visual calendar view and the automatic, behind-the-scenes time tracking. Like RescueTime, you don’t need to remember to hit Start on the timer.
Timely’s most touted feature, though, is its automated categories for your tasks. Its AI gets more accurate as you edit and tag your tasks. The goal is that the software gets your routine right every time so you don’t have to edit categories after only a few weeks of time tracking.
Finally, Timely’s interface looks clean and makes you want to live in the app all day.
6. Timeular
Overview: Truly in a category of its own, Timeular mixes digital time tracking with a physical device that helps you visualize how you spend your time.
Price:
- Software-only: Free (paid tier starts at $7/month — not worth it because the app lacks features without the physical tracker)
- Physical Tracker + Software
- Monthly: $99 for the physical tracker + $9 per month
- Annual: $49 for the physical tracker + $7 per month
- Lifetime: $49 for the physical tracker + $299 one-time
Platforms:
Desktop Timer App Windows 10
Timeular attempts to give you an accurate look at how you spend your time by blending the real world and the virtual worlds.
Its system features a large 8-sided die (a.k.a. a D8 — D&D fans, unite!) and subscription software that links each side of the die to a task you want to track.
For the purposes of this review, I tried using just the free software. But without the gadget,the app can’t stand on its own as a time tracking app. One example is that you have to create an activity on your desktop before you can track time for that activity on the app.
But if you really like living that Internet of things life or just need a physical reminder of what you’re working on, then Timeular is the best analog + digital time tracking system you can buy.
If Timeular interests you, then use the code collegeinfogeek10 to get 10% off.
(Hat-tip to Nat Eliason, who turned me onto this nifty gadget. )
Which Time Tracking App Should You Use?
For many professionals, time is money, so it makes sense to pay for an app that can help you make more money. As a student, though, you don’t need collaboration, timesheets, and billable breakdowns. You just need a way to figure out if you’re spending your time wisely and maybe help you stop procrastinating.
Because of this, Forest and RescueTime’s free tier are the best picks for students. They emphasize time tracking as a means to become more productive with gamification, simple reporting, and website blocking.
Forest, in particular, is free for Android and less than $3 for iOS. In my opinion, it’s worth the cost if buying it means getting an A+ on a course that costs hundreds of dollars.
For premium users, Timeular’s gadget is a fun reminder to track your time and stay on task.
But if you:
- …want to track your time for productivity,
- …are willing to pay for premium features, and
- …are OK with not having the fun desktop gadget,
…then you’re better off with RescueTime’s premium tier. It’s the same price, but with automatic time tracking and website blocking.
Don’t Get Caught Up in the Tools
Timer Download Mac
“I have two kinds of problems, the urgent and the important. The urgent are not important, and the important are never urgent.” — Dwight D. Eisenhower
Best Work Timer App Mac Desktop
I enjoyed testing out the different apps. I currently use Forest to gamify and track my work hours and Freedom to block websites. But if I had to pick one app for time tracking and website blocking, then it would be RescueTime.
That being said, as with many productivity apps, a time tracking app is a nice-to-have. Don’t let the search for the perfect time tracking app distract you from the more important task of actually getting your work done.
Timer On Mac
To learn about even more tools to help you work better, check out our guide to the best productivity apps.
—-
Free Timer App For Mac
Image Credits: hourglass